General Tags
Introduction
The templates are standard Office files in which tags will be replaced by structured data. These tags are quite standardized for either .docx, .pptx or .xlsx, however there are some subtle differences. They are all able to handle JavaScript angular expressions, on which some of the basics will follow.
Please visit documentation for respective template types and switch from left side bar.This section will cover all the available options that can be applied regardless of the template type, be it logic or operation. In this documentation, curly braces are used as delimiters for the tags. Please see below on how to change delimiters.
Tag Overview
Please note that the column names are case sensitive, you can use double quotes to force the casing.
Tags can't start with a number and should start with an alphabetical character (a-z,A-Z)
From AOP version 23.1, the tag name supports special Latin-1 supplement characters from Unicode 00C0-00D6 and 00D8-00FF and Devanagari characters.
Please prefer the Unicode chart for supported special characters.
Example: Tag name can be {Èxàmplè}, {नाम}.
Details on Unicode can be found on Unicode charts.
In the table below is an overview of the available tags and their support in Word, Excel, Powerpoint, HTML, Markdown, Txt and CSV respectively. For more information on each tag, click on the Yes of the respective tag and template type combination.
| Tag Name / Feature | Format | Word | Excel | PPTX | HTML | MD | Txt | CSV |
|---|---|---|---|---|---|---|---|---|
| Normal Substitution | {...} | Yes | Yes | Yes | Yes | Yes | Yes | Yes |
| Data Loop Tag | {#...}...{/...} | Yes | Yes | Yes | Yes | Yes | Yes | Yes |
| Uncertain Loop Tag | {#...?}...{/...?} | Yes | - | - | - | - | - | - |
| Merge Cells Loop Tag | {##...} {/...} | Yes | - | - | - | - | - | - |
| Horizontal Tabular Looping | {:...}...{/...} | Yes | Yes | Yes | - | - | - | - |
| Table Cell Style/Cell Markup | {...$} | Yes | Yes | - | - | - | - | - |
| Table Row Loop/Row Merging | {=...}...{/...} | Yes | Yes | Yes | - | - | - | - |
| CSV Inline Loop Tag | {:...}...{/...} | - | - | - | - | - | - | Yes |
| HTML Content Tag | {_...} | Yes | Yes | - | - | - | - | - |
| Image Tag | {%...} | Yes | Yes | Yes | Yes | Yes | - | - |
| Bar Code / QR Code | {|...} | Yes | Yes | Yes | Yes | Yes | - | - |
| QR Code Image Replacing | QR Code containg image/barcode tag | Yes | Yes | Yes | - | - | - | - |
| Slide Repeat Tag | {!...} | - | - | Yes | - | - | - | - |
| Excel Sheet Generation | {!...} | - | Yes | - | - | - | - | - |
| Chart | {$...} | Yes | Yes | Yes | - | - | - | - |
| Chart Templating | {aopchart ...} | Yes | Yes | Yes | - | - | - | - |
| D3 Images | {$d3 ...} | Yes | Yes | Yes | - | - | - | - |
| Labels | {-labels} | Yes | - | - | - | - | - | - |
| Interactive Report | {&...} | Yes | Yes | - | - | - | - | - |
| Interactive Grid / Classic Report | {&...&} | Yes | Yes | - | - | - | - | - |
| Calendar | {?CALENDAR ...} | Yes | - | - | - | - | - | |
| FootNote Tag | {+...} | Yes | - | - | - | - | - | - |
| Link Slides | {+...} | - | - | Yes | - | - | - | - |
| Hyperlink | {*...} | Yes | Yes | Yes | - | - | - | - |
| Auto Hyperlink Tag | {*auto ...} | Yes | Yes | Yes | - | - | - | - |
| Table of Contents | {~} | Yes | - | - | - | - | - | - |
| Raw Tag | {@...} | Yes | - | - | Yes | Yes | - | - |
| Span | {...#} | - | Yes | - | - | - | - | - |
| Static Condition | {##...}...{/...} | - | Yes | - | - | - | - | - |
| Formula | {>...} | - | Yes | - | - | - | - | - |
| Style Tag | {style ...} | Yes | - | Yes | - | - | - | - |
| Watermark | {watermark ...} | Yes | - | - | - | - | - | - |
| Page Break | {?...} | Yes | Yes | - | - | - | - | - |
| Markdown Content | {_ ... _} | Yes | - | - | - | - | - | - |
| Text Box | {tbox ...} | - | Yes | - | - | - | - | - |
| Form tag | {?form ...} | Yes | - | - | - | - | - | - |
| Link Target | {*link ...} {*target ...} | Yes | - | - | - | - | - | - |
| Freeze Pane | {freeze ...} | - | Yes | - | - | - | - | - |
| Sheet Protection | {protect ...} | - | Yes | - | - | - | - | - |
| Attach/Insert Document | {?insert ...} | Yes | Yes | Yes | - | - | - | - |
| Attach/Insert PDF Document | {?pdfinsert ...} | Yes | Yes | Yes | - | - | - | - |
| PDFInclude Tag | {?pdfinclude ...} | Yes | Yes | Yes | - | - | - | - |
| Embed Tag | {?embed ...} | Yes | - | - | - | - | - | - |
| Hide Sheet(s) Tag | {hide ...} | - | Yes | - | - | - | - | - |
| Hide Column(s) Tag | {hideColumn ...} | - | Yes | - | - | - | - | - |
| Hide Row(s) Tag | {hideRow ...} | - | Yes | - | - | - | - | - |
| Cell Validation Tag | {validate ...} | - | Yes | - | - | - | - | - |
| Word Subtemplating | {?include ...} | Yes | - | - | - | - | - | - |
| Comment Tag | {//....} or{/*.....*/} | Yes | Yes | Yes | Yes | Yes | Yes | Yes |
| Text Box / Shape Removal Tag | {...?} | - | - | Yes | - | - | - | - |
| Change Locale | - | Yes | - | Yes | - | - | - | - |
| Password Encryption | - | Yes | Yes | Yes | - | - | - | - |
Tag Delimiters
Available From: v21.2Using the global variables, It is possible to specify the tag delimiters used in the template. The default opening and closing tag delimiters are { and } (opening and closing curly brackets). The available options for opening and closing tag delimiters are {, {{, <, << and }, }}, >, >> respectively.
The example Init PL/SQL to set {{ and }} for the delimiters is as shown below.
- Init PL/SQL Code
- JSON
aop_api_pkg.g_template_start_delimiter := '{{';
aop_api_pkg.g_template_end_delimiter := '}}';
...
"template":{
...
"start_delimiter": "{{",
"end_delimiter": "}}"
}
The delimiters specified must be used in template. If you specify delimiters as mentioned in above example your template should contain tags wrapped in {{ }}, for example {{#orders}} ... {{/orders}}.
Special Tags:
There are some few pre-defined tags available in AOP, like finding index, length and so on.
current_child_index
The {current_child_index} is index of current row of a record starting from 0.
If you have template with following content:
{#orders}Order number: {current_child_index + 1}
Order Name: {order_name}
{#product} Product Number: {current_child_index + 1} Name: {product_name}
{/product}
{/orders}
Lets say, we have 1 order with 5 products as data source together with the given template is passed to AOP, the output will be as follows.
Order number: 1
Order Name: Order 1
Product Number: 1 Name: Business Shirt
Product Number: 2 Name: Trousers
Product Number: 3 Name: Jacket
Product Number: 4 Name: Blouse
Product Number: 5 Name: Skirt
As you can see, {current_child_index} is replaced with the row number of a record.
The above tag {current_child_index} is useful if users wants to give index where it's not necessary to keep track of indices. If users want to keep track of previous indexes as well for example if users have different categories and its sub-categories like in nested loop condition, then AOP provides following tags for better indexing/numbering:
_index
For any loop tag, users can just add the suffix _index at the end of the required tag name in the template file and get the proper index.
For example:
{#orders}
{#products}
{orders_index} => This will resolve to index of the current order.
{products_index} => This will resolve to the index of the current product.
{current_child_index} => This will resolve to the index of the most inner loop in this case to that of products.
{/products}
{/orders}
loop_indices[number]
Similar to above tag, it also provides the index. If you have a category and its subcategory then you can use loop_indices[0] to get index of category and loop_indices[1] to get index of subcategory. Depending on the depth of items users can increase the number. This index starts from 0.
For example:
{#orders}
{#products}
{loop_indices[0]} => This will resolve to index of the current order as this is the first loop.
{loop_indices[1]} => This will resolve to the index of the current product.
{loop_indices[loop_indices.length-1]} => This will resolve to the index of the most inner loop in this case to that of products.
{/products}
{/orders}
loop_lengths[number]
It provides the length of current loop. If you have loop (say loop) consisting of another loop (say loop1) then you can use loop_lengths[0] to get the length of first loop and to get the length of another loop i.e loop1 then you can use loop_lengths[1]. Depending on the depth of nested loop (say i) you can use loop_lengths[i] to get the length of that loop.
For example:
{#orders}
{#products}
{loop_lengths[0]} => This will resolve the length of the orders as this is the first loop.
{loop_lengths[1]} => This will resolve to the length of current loop (i.e length of product) as this is the second loop.
{loop_lengths[loop_lengths.length-1]} => This will resolve to the length of the most inner loop in this case to that of products.
{/products}
{/orders}
Accessing columns of a Record
It is possible to get the columns of a record using {#recordName|keys}{.}{/recordName|keys} where recordName is the name of your record. {.} will be replaced by column name. AOP looks through the columns of first 5 rows (if exist) and return the unique column names..
Can be used for horizontal looping with unknown number of columns and columns name.
{#object|keys}{.}{/object|keys}: Will iterate over the names of the keys(column) from the given object(row). If it's array(record: group of rows) then AOP looks into the unique keys(name of column) of the first 5 element. {.} will be replaced by key.
If you have template with following content:
{#product|keys}
Column Name: {.}
{/product|keys}
Lets say, we have 5 products with 4 columns as data source together with the given template is passed to AOP, the output will be as follows.
Column Name: image
Column Name: product_name
Column Name: quantity
Column Name: unit_price
Similar to above, it is possible to iterate over the values of rows using |values with object name(row)
{#object|values}{.}{/object|values}: Will iterate over the values of the given object. {.} will be replaced by values in the object.
Simple angular like expressions
Available From: v1.0Simple angular like expressions are also supported that can perform simple mathematical operations. A full list of Angular expressions can be found at https://docs.angularjs.org/guide/expression.
Simple Expressions
You can perform basic arithmetic operations like addition, subtraction, multiplication, and division using simple expressions. For instance, if you have two numbers num1 and num2, you can print their sum by using the expression {num1 + num2}.In case the given key has a boolean value then you can use {#boolean key}…{/boolean key} to print the content inside the tags if the value of the boolean key is true. Alternatively, for negation {^boolean key}…{/boolean key} is used. The content inside these tags will be printed if the boolean key has false as value or if the boolean key does not exists or if the boolean key is an empty array.
Lets see an example:
Data Source
- SQL
- PL/SQL returning SQL
- PL/SQL returning JSON
- JSON
select 'file1' as "filename",
cursor (
select cursor (
select p.product_name as "product_name",
p.product_description as "product_desc",
p.list_price as "selling_price",
p.list_price * 1.3 as "marked_price",
p.list_price * 0.5 as "cost_price",
case
when mod(p.product_id, 2) = 1 then
'true'
else
'false'
end as "product_avail",
case
when mod(p.product_id, 2) = 1 then
6
else
0
end as "quantity"
from aop_sample_product_info p
where p.product_id <= 2
) as "products"
) as "data"
from dual;
declare
l_return clob;
begin
l_return := q'[
select 'file1' as "filename",
cursor (
select cursor (
select p.product_name as "product_name",
p.product_description as "product_desc",
p.list_price as "selling_price",
p.list_price * 1.3 as "marked_price",
p.list_price * 0.5 as "cost_price",
case
when mod(p.product_id, 2) = 1 then
'true'
else
'false'
end as "product_avail",
case
when mod(p.product_id, 2) = 1 then
6
else
0
end as "quantity"
from aop_sample_product_info p
where p.product_id <= 2
) as "products"
) as "data"
from dual;
]';
return l_return;
end;
declare
l_cursor sys_refcursor;
l_return clob; -- can also be varchar2, make sure it corresponds to the structure in the JSON
begin
apex_json.initialize_clob_output(dbms_lob.call, true, 2);
open l_cursor for
select 'file1' as "filename",
cursor (
select cursor (
select p.product_name as "product_name",
p.product_description as "product_desc",
p.list_price as "selling_price",
p.list_price * 1.3 as "marked_price",
p.list_price * 0.5 as "cost_price",
case
when mod(p.product_id, 2) = 1 then
'true'
else
'false'
end as "product_avail",
case
when mod(p.product_id, 2) = 1 then
6
else
0
end as "quantity"
from aop_sample_product_info p
where p.product_id <= 2
) as "products"
) as "data"
from dual;
apex_json.write(l_cursor);
l_return := apex_json.get_clob_output;
return l_return;
end;
[
{
"filename": "file1",
"data": [
{
"products": [
{
"product_name": "Business Shirt",
"product_desc": "Wrinkle-free cotton business shirt",
"selling_price": 50,
"marked_price": 65,
"cost_price": 25,
"product_avail": true,
"quantity": 6
},
{
"product_name": "Trousers",
"product_desc": "Black trousers suitable for every business man",
"selling_price": 80,
"marked_price": 104,
"cost_price": 40,
"product_avail": false,
"quantity": 0
}
]
}
]
}
]
Template
For example we have the template with following content:

simple-expression.docx
simple-expression.xlsx
simple-expression.pptx
Output
When the above data source together with the given template is passed to AOP, the output will be as follows.

simple-expression.docx
simple-expression.xlsx
simple-expression.pptx
String/Number Comparison
You can also check the value of keys with {#key=='value'}…{/key=='value'}. The content inside the tags will be only printed if the value of the key is equal to "value". Note here in {#key=='value'}, that straight single quotes are used!
Numbers can also be compared in the same way as strings {#key>50}…{/key>50}.The content inside the tags will be only printed if the value of the key is greater than 50. The following operators are supported: <, >, <=, >=, ==, !=
Data Source
- SQL
- PL/SQL returning SQL
- PL/SQL returning JSON
- JSON
select 'file1' as "filename",
cursor (
select cursor (
select p.product_name as "name",
p.list_price * 9.5 as "price",
p.list_price as "quantity",
case
when mod(p.product_id, 2) = 1 then
'true'
else
'false'
end as "availableForDelivery"
from aop_sample_product_info p
where p.product_id <= 5
) as "products"
) as "data"
from dual;
declare
l_return clob;
begin
l_return := q'[
select 'file1' as "filename",
cursor (
select cursor (
select p.product_name as "name",
p.list_price * 9.5 as "price",
p.list_price as "quantity",
case
when mod(p.product_id, 2) = 1 then
'true'
else
'false'
end as "availableForDelivery"
from aop_sample_product_info p
where p.product_id <= 5
) as "products"
) as "data"
from dual;
]';
return l_return;
end;
declare
l_cursor sys_refcursor;
l_return clob; -- can also be varchar2, make sure it corresponds to the structure in the JSON
begin
apex_json.initialize_clob_output(dbms_lob.call, true, 2);
open l_cursor for
select 'file1' as "filename",
cursor (
select cursor (
select p.product_name as "name",
p.list_price * 9.5 as "price",
p.list_price as "quantity",
case
when mod(p.product_id, 2) = 1 then
'true'
else
'false'
end as "availableForDelivery"
from aop_sample_product_info p
where p.product_id <= 5
) as "products"
) as "data"
from dual;
apex_json.write(l_cursor);
l_return := apex_json.get_clob_output;
return l_return;
end;
[
{
"filename": "file1",
"data": [
{
"products": [
{
"name": "Business Shirt",
"price": 475,
"quantity": 50,
"availableForDelivery": true
},
{
"name": "Trousers",
"price": 760,
"quantity": 80,
"availableForDelivery": false
},
{
"name": "Jacket",
"price": 1425,
"quantity": 150,
"availableForDelivery": true
},
{
"name": "Blouse",
"price": 570,
"quantity": 60,
"availableForDelivery": false
},
{
"name": "Skirt",
"price": 760,
"quantity": 80,
"availableForDelivery": true
}
]
}
]
}
]
Template
For example we have the template with following content:

string-number-comparison.docx
string-number-comparison.xlsx
string-number-comparison.pptx
Output
When the above data source together with the given template is passed to AOP, the output will be as follows.

string-number-comparison.docx
string-number-comparison.xlsx
string-number-comparison.pptx
Number/BigNumber Operations
AOP provides support for several methods, such as toExponential, toFixed, toPrecision, toString, parseInt, parseFloat, isNaN, and isFinite for numeric values. You can refer to the documentation for further information on these prototype methods.
In addition to these methods, AOP also supports big number functions for arbitrary-precision decimal and non-decimal arithmetic values. These include toNumber, isGreaterThan, isGreaterThanOrEqualTo, isLessThan, isLessThanOrEqualTo, minus, modulo, multipliedBy, plus, and dividedBy. Further information on big numbers and their functions can be found in the documentation.
Usage of the functions parseInt, parseFloat, isFinite and isNaN is slightly different in AOP than in the JS Syntax.
For example: For parseInt, instead of {parseInt(VAL)}, you need to do {VAL.parseInt()}.`
Data Source
- SQL
- PL/SQL returning SQL
- PL/SQL returning JSON
- JSON
select cursor (
select
98.123456 as "num0",
98765432109876544444 as "num1",
98765432109876543210 as "num2"
from dual
) as "data" from dual
declare
l_return clob;
begin
l_return := q'[
select cursor (
select
98.123456 as "num0",
98765432109876544444 as "num1",
98765432109876543210 as "num2"
from dual
) as "data" from dual
]';
return l_return;
end;
declare
l_cursor sys_refcursor;
l_return clob; -- can also be varchar2, make sure it corresponds to the structure in the JSON
begin
apex_json.initialize_clob_output(dbms_lob.call, true, 2);
open l_cursor for
select cursor (
select
98.123456 as "num0",
98765432109876544444 as "num1",
98765432109876543210 as "num2"
from dual
) as "data" from dual
apex_json.write(l_cursor);
l_return := apex_json.get_clob_output;
return l_return;
end;
[
{
"filename": "file1",
"data": [
{
"num0": 98.123456,
"num1": 98765432109876544444,
"num2": 98765432109876543210
}
]
}
]
Template
For example we have the template with following content:

big-number.docx
big-number.xlsx
big-number.pptx
Output
When the above data source together with the given template is passed to AOP, the output will be as follows.

big-number-output.docx
big-number-output.xlsx
big-number-output.pptx
Conditional and Comparison operator
AOP allows one to compare variables as follows: {key == 'value' ? key2 : key3}. This way other keys/variables can also be inserted. This will print out value of key2 if the expression is true and key3 if the expression is false.
Possible conditional operators are:
- Equal: == (equal to) or === (equal value and equal type)
- Not Equal: != or !== (not equal value or not equal type)
- And: &&
- Or: ||
- Greater than: >
- Less than: <
- Greater than or equal: >=
- Less than or equal: <=
Conditional Block
AOP allows creation of conditional block based on a condition which will only be executed if the condition is truthy. If the condition is falsy, then the whole block will be removed.
To create a condition block, one can use it as loop tags. The tag has two parts: the start tag and the end tag. The start of the conditional tag is denoted by a # symbol followed by the condition enclosed in delimiters, such as {#record1.length > 1}. The end of the conditional tag is denoted by a / symbol followed by the same condition enclosed in delimiters, such as {/record1.length > 1}.
For Example:
{#orders.length > 1}
This will only show if the record named orders has more than 1 order, otherwise whole block will be removed.
{/orders.length > 1}
Other comparison operator like ===, ==, !==, !=, >, <, <=, >= can be used to create a condition block. A conditional block can have multiple condition joined using or : ||, and : && operator.
For ex:
{#(orders.length > 1 && orders.length < 4)}
This block will only be executed if the orders has more than one order but less than four.
{/(orders.length > 1 && orders.length < 4)}
Conditional example
For the data source given in example below {currency == 'EUR' ? '€'+price : price+'$'} prints €50 if true and 50$ if false and given price variable is 50.
Data Source
- SQL
- PL/SQL returning SQL
- PL/SQL returning JSON
- JSON
select 'file1' as "filename",
cursor (
select cursor (
select p.product_name as "product_name",
p.list_price * 9.5 as "unit_price",
p.list_price as "quantity",
case
when mod(p.product_id, 2) = 1
then 'true'
else 'false'
end as "onstock",
case
when mod(p.product_id, 2) = 1
then 'EUR'
else 'USD'
end as "cur"
from aop_sample_product_info p
where p.product_id <= 4
) as "products"
) as "data"
from dual;
declare
l_return clob;
begin
l_return := q'[
select 'file1' as "filename",
cursor (
select cursor (
select p.product_name as "product_name",
p.list_price * 9.5 as "unit_price",
p.list_price as "quantity",
case
when mod(p.product_id, 2) = 1
then 'true'
else 'false'
end as "onstock",
case
when mod(p.product_id, 2) = 1
then 'EUR'
else 'USD'
end as "cur"
from aop_sample_product_info p
where p.product_id <= 4
) as "products"
) as "data"
from dual;
]';
return l_return;
end;
declare
l_cursor sys_refcursor;
l_return clob; -- can also be varchar2, make sure it corresponds to the structure in the JSON
begin
apex_json.initialize_clob_output(dbms_lob.call, true, 2);
open l_cursor for
select 'file1' as "filename",
cursor (
select cursor (
select p.product_name as "product_name",
p.list_price * 9.5 as "unit_price",
p.list_price as "quantity",
case
when mod(p.product_id, 2) = 1
then 'true'
else 'false'
end as "onstock",
case
when mod(p.product_id, 2) = 1
then 'EUR'
else 'USD'
end as "cur"
from aop_sample_product_info p
where p.product_id <= 4
) as "products"
) as "data"
from dual;
apex_json.write(l_cursor);
l_return := apex_json.get_clob_output;
return l_return;
end;
[
{
"filename": "file1",
"data": [
{
"products": [
{
"product_name": "Business Shirt",
"unit_price": 475,
"quantity": 50,
"onstock": true,
"cur": "EUR"
},
{
"product_name": "Trousers",
"unit_price": 760,
"quantity": 80,
"onstock": false,
"cur": "USD"
},
{
"product_name": "Jacket",
"unit_price": 1425,
"quantity": 150,
"onstock": true,
"cur": "EUR"
},
{
"product_name": "Blouse",
"unit_price": 570,
"quantity": 60,
"onstock": false,
"cur": "USD"
}
]
}
]
}
]
Template
For example we have the template with following content:

conditional-operators.docx
conditional-operators.xlsx
conditional-operators.pptx
Output
When the above data source together with the given template is passed to AOP, the output will be as follows.

conditional-operatot-output.docx
conditional-operatot-output.xlsx
conditional-operatot-output.pptx
String operations
If your tag resolves to a string then you can also use string manipulation functions like: substr, length, substring, replace, split, toLowerCase, toUpperCase, startsWith, endsWith, includes, indexOf, lastIndexOf, repeat, replace, slice and join two string with + operator . For more info of these prototype methods, visit documentation.
Source Code
Given the JSON file with following content:
- SQL
- PL/SQL returning SQL
- PL/SQL returning JSON
- JSON
select
cursor (
select
'Make it work, make it right, make it fast. - Kent Beck' as "quote"
from
dual
) as "data"
from
dual
declare
l_return clob;
begin
l_return := q'[
select
cursor (
select
'Make it work, make it right, make it fast. - Kent Beck' as "quote"
from
dual
) as "data"
from
dual
]';
return l_return;
end;
declare
l_cursor sys_refcursor;
l_return clob; -- can also be varchar2, make sure it corresponds to the structure in the JSON
begin
apex_json.initialize_clob_output(dbms_lob.call, true, 2);
open l_cursor for
select
cursor (
select
'Make it work, make it right, make it fast. - Kent Beck' as "quote"
from
dual
) as "data"
from
dual
apex_json.write(l_cursor);
l_return := apex_json.get_clob_output;
return l_return;
end;
[
{
"data": [
{
"quote": "Make it work, make it right, make it fast. - Kent Beck"
}
]
}
]
Template
For example we have the template with following content:

string-operations.docx
string-operations.xlsx
string-operations.pptx
Output
When the above data source together with the given template is passed to AOP, the output will be as follows.

string-operations-output.docx
string-operations-output.xlsx
string-operations-output.pptx
Array Operations
If your tag resolves to an array, i.e for using with a {#loop} tag. You can access the length of the loop array by .length property for example {loop.length}. You can also access individual array elements with the array access notation of Javascript, for example {loop[0].loop_inside_element}.
Given the JSON file with following content:
Data Source
- SQL
- PL/SQL returning SQL
- PL/SQL returning JSON
- JSON
select 'file1' as "filename",
cursor (
select cursor (
select c.cust_first_name as "cust_first_name",
c.cust_last_name as "cust_last_name",
c.cust_city as "cust_city",
cursor (
select o.order_total as "order_total",
'Order ' || rownum as "order_name",
cursor (
select p.product_name as "product_name",
i.quantity as "quantity",
i.unit_price as "unit_price"
from aop_sample_order_items i,
aop_sample_product_info p
where o.order_id = i.order_id
and i.product_id = p.product_id
) "product"
from aop_sample_orders o
where c.customer_id = o.customer_id
) "orders"
from aop_sample_customers c
where c.customer_id > 1
and c.customer_id < 5
) as "customers"
from dual
) as "data"
from dual;
declare
l_return clob;
begin
l_return := q'[
select 'file1' as "filename",
cursor (
select cursor (
select c.cust_first_name as "cust_first_name",
c.cust_last_name as "cust_last_name",
c.cust_city as "cust_city",
cursor (
select o.order_total as "order_total",
'Order ' || rownum as "order_name",
cursor (
select p.product_name as "product_name",
i.quantity as "quantity",
i.unit_price as "unit_price"
from aop_sample_order_items i,
aop_sample_product_info p
where o.order_id = i.order_id
and i.product_id = p.product_id
) "product"
from aop_sample_orders o
where c.customer_id = o.customer_id
) "orders"
from aop_sample_customers c
where c.customer_id > 1
and c.customer_id < 5
) as "customers"
from dual
) as "data"
from dual;
]';
return l_return;
end;
declare
l_cursor sys_refcursor;
l_return clob; -- can also be varchar2, make sure it corresponds to the structure in the JSON
begin
apex_json.initialize_clob_output(dbms_lob.call, true, 2);
open l_cursor for
select 'file1' as "filename",
cursor (
select cursor (
select c.cust_first_name as "cust_first_name",
c.cust_last_name as "cust_last_name",
c.cust_city as "cust_city",
cursor (
select o.order_total as "order_total",
'Order ' || rownum as "order_name",
cursor (
select p.product_name as "product_name",
i.quantity as "quantity",
i.unit_price as "unit_price"
from aop_sample_order_items i,
aop_sample_product_info p
where o.order_id = i.order_id
and i.product_id = p.product_id
) "product"
from aop_sample_orders o
where c.customer_id = o.customer_id
) "orders"
from aop_sample_customers c
where c.customer_id > 1
and c.customer_id < 5
) as "customers"
from dual
) as "data"
from dual;
apex_json.write(l_cursor);
l_return := apex_json.get_clob_output;
return l_return;
end;
[
{
"filename": "file1",
"data": [
{
"customers": [
{
"cust_first_name": "William",
"cust_last_name": "Hartsfield",
"cust_city": "Atlanta",
"orders": [
{
"order_total": 1640,
"order_name": "Order 1",
"product": [
{
"product_name": "Blouse",
"quantity": 4,
"unit_price": 60
},
{
"product_name": "Skirt",
"quantity": 4,
"unit_price": 80
},
{
"product_name": "Ladies Shoes",
"quantity": 4,
"unit_price": 120
},
{ "product_name": "Bag", "quantity": 4, "unit_price": 125 },
{
"product_name": "Wallet",
"quantity": 2,
"unit_price": 50
}
]
},
{
"order_total": 730,
"order_name": "Order 2",
"product": [
{
"product_name": "Blouse",
"quantity": 4,
"unit_price": 60
},
{
"product_name": "Skirt",
"quantity": 3,
"unit_price": 80
},
{ "product_name": "Bag", "quantity": 2, "unit_price": 125 }
]
}
]
},
{
"cust_first_name": "Edward",
"cust_last_name": "Logan",
"cust_city": "East Boston",
"orders": [
{
"order_total": 1515,
"order_name": "Order 1",
"product": [
{
"product_name": "Jacket",
"quantity": 3,
"unit_price": 150
},
{
"product_name": "Ladies Shoes",
"quantity": 3,
"unit_price": 120
},
{ "product_name": "Bag", "quantity": 3, "unit_price": 125 },
{
"product_name": "Mens Shoes",
"quantity": 3,
"unit_price": 110
}
]
},
{
"order_total": 905,
"order_name": "Order 2",
"product": [
{
"product_name": "Business Shirt",
"quantity": 2,
"unit_price": 50
},
{
"product_name": "Trousers",
"quantity": 2,
"unit_price": 80
},
{
"product_name": "Blouse",
"quantity": 2,
"unit_price": 60
},
{
"product_name": "Skirt",
"quantity": 2,
"unit_price": 80
},
{ "product_name": "Belt", "quantity": 3, "unit_price": 30 },
{ "product_name": "Bag", "quantity": 1, "unit_price": 125 },
{
"product_name": "Wallet",
"quantity": 3,
"unit_price": 50
}
]
}
]
},
{
"cust_first_name": "Frank",
"cust_last_name": "OHare",
"cust_city": "Chicago",
"orders": [
{
"order_total": 1060,
"order_name": "Order 1",
"product": [
{
"product_name": "Trousers",
"quantity": 2,
"unit_price": 80
},
{
"product_name": "Jacket",
"quantity": 3,
"unit_price": 150
},
{
"product_name": "Ladies Shoes",
"quantity": 1,
"unit_price": 120
},
{
"product_name": "Mens Shoes",
"quantity": 3,
"unit_price": 110
}
]
}
]
}
]
}
]
}
]
Template
For example we have the template with following content:

array-operations.docx
array-operations.xlsx
array-operations.pptx
Output
When the above data source together with the given template is passed to AOP, the output will be as follows.

array-operations.docx
array-operations.xlsx
array-operations.pptx
Note, that the highlighted tags in template are not reflected, because AOP takes into consideration of first delimiter(in this case {). The styling of first delimiter is simple(not yellow), hence the output does not have the yellow color.
Other information like font size, color and styling are taken from the first delimiter.
Number formatting
Available From: v19.2AOP allows you to format numbers using angular expressions. The following formats are supported:
"FML999G999G999G999G990D00"
"FML999G999G999G999G990"
"999G999G999G999G990D00"
"999G999G999G999G990D0000"
"999G999G999G999G999G999G990"
"999G999G999G999G990D00MI"
"S999G999G999G999G990D00"
"999G999G999G999G990D00PR"
"FML999G999G999G999G990PR"
"999G999G999G999G990D00PT"
Use the following structure (the following is showing how to format the number given by unit_price):
{tag|format:formatMask:decimalSeparators:currency}
concrete:
{unit_price|format:"FML999G999G999G999G990D00":".,":"$"}
The only required argument is the format mask. The default value for decimalSeparators is ".," and "$" is the default value for the currency. Please note that the format mask, decimal separators and currency can also be provided via a variable. For example the given data will also work:
...
"unit_price":180,
"mask":"S999G999G999G999G990D00"
"decimal":",.",
"cur":"$",
...
and the tag to be used is:
{unit_price|format:mask:decimal:cur}
Please note that the value returned will be a string. To get the native formatting in excel please use the {tag$} style tag.
Date formatting
Available From: v20.3Since AOP version 20.3, it is possible to format date/time strings using angular expressions.
The structure to use is {date_data|format_date:formatMask:timeZone} where:
- The JSON data contains a
"date_data"field (arbitrarily named), in ISO 8601 format. Note that this format allows the inclusion of time zone info in the form of a UTC offset. formatMaskis a format mask which will determine how the output is formatted. The supported format masks are the Oracle Datetime format models.timeZoneis an optional standard time zone identifier like"Europe/Brussels"or"America/Los_Angeles"(complete list). If the output time zone is not specified, the output will use the same time zone as the input (as in the first example tag below). Given an invalid time zone,"Etc/UTC"is used.
For example, the tags
{D1|format_date:"D-MM-YY HH24:MI:SS"}
{D2|format_date:"DD/Mon/YYYY"}
{D3|format_date:"DD-MM-YYYY HH24:MI:SS"}
{D3|format_date:"DD-MM-YYYY HH24:MI:SS":"America/Argentina/Tucuman"}
{D4|format_date:"DD-MM-YYYY HH24:MI:SS"}
{D4|format_date:"DD-MM-YYYY HH24:MI:SS":"Asia/Kathmandu"}
{D4|format_date:"DD-MM-YYYY HH24:MI:SS":"America/Los_Angeles"}
with data
...
"D1": "2020-07-13T20:01:11Z-03:00",
"D2": "1999-05-16T10:01:11Z+05:00",
"D3": "2020-07-13T00:00:00Z",
"D4": "1999-05-16T23:00:00+00:00",
...
will result in:
13-07-20 20:01:11
16/MAY/1999
13-07-2020 00:00:00
12-07-2020 21:00:00
16-05-1999 23:00:00
17-05-1999 04:45:00
16-05-1999 16:00:00
Getting the type
Available From: v22.1.6With this filter you can execute typeof in the tag. This is similar to executing typeof in javascript.
Example usages:
{product_name|typeof} will return "string" when the product name is of type string. {41|typeof} will return "number". {true|typeof} will return "boolean".
Data Manipulation
AOP allows you to execute various data manipulation of records from the template itself. The various data manipulation options are grouping, sorting, filtering, breaking, finding distinct value of a record. See below for detailed information with template and output.
Grouping Rows of Records
Available From: v19.3It is possible to group records or arrays into n number of elements by appending |group:n at the start and end labels of the loop.The current group can be looped over by {#group} {/group} looping tags.
Given a record 'product' with rows of data, lets create a group of 2 each.
{#product|group:2}
{#group}
This group will have two product.
{/group}
{/product|group:2}
Example
Lets see implementation of grouping rows of records. The data source below was created using the database available in the sample data of AOP. The database contains numerous tables and views with raw data that can be used for reference.
Data Source
Hereby examples of data source for different options.
- SQL
- PL/SQL returning SQL
- PL/SQL returning JSON
- JSON
select
'file1' as "filename",
cursor(
select
c.cust_first_name as "cust_first_name",
c.cust_last_name as "cust_last_name",
c.cust_city as "cust_city",
cursor(
select
o.order_total as "order_total",
'Order ' || rownum as "order_name",
cursor(
select
p.product_name as "product_name",
i.quantity as "quantity",
i.unit_price as "unit_price"
from
aop_sample_order_items i,
aop_sample_product_info p
where
o.order_id = i.order_id
and i.product_id = p.product_id
) "product"
from
aop_sample_orders o
where
c.customer_id = o.customer_id
) "orders"
from
aop_sample_customers c
where
customer_id = 1
) as "data"
from
dual;
declare
l_return clob;
begin
l_return := q'[
select
'file1' as "filename",
cursor(
select
c.cust_first_name as "cust_first_name",
c.cust_last_name as "cust_last_name",
c.cust_city as "cust_city",
cursor(
select
o.order_total as "order_total",
'Order ' || rownum as "order_name",
cursor(
select
p.product_name as "product_name",
i.quantity as "quantity",
i.unit_price as "unit_price"
from
aop_sample_order_items i,
aop_sample_product_info p
where
o.order_id = i.order_id
and i.product_id = p.product_id
) "product"
from
aop_sample_orders o
where
c.customer_id = o.customer_id
) "orders"
from
aop_sample_customers c
where
customer_id = 1
) as "data"
from
dual;
]';
return l_return;
end;
declare
l_cursor sys_refcursor;
l_return clob; -- can also be varchar2, make sure it corresponds to the structure in the JSON
begin
apex_json.initialize_clob_output(dbms_lob.call, true, 2);
open l_cursor for
select
'file1' as "filename",
cursor(
select
c.cust_first_name as "cust_first_name",
c.cust_last_name as "cust_last_name",
c.cust_city as "cust_city",
cursor(
select
o.order_total as "order_total",
'Order ' || rownum as "order_name",
cursor(
select
p.product_name as "product_name",
i.quantity as "quantity",
i.unit_price as "unit_price"
from
aop_sample_order_items i,
aop_sample_product_info p
where
o.order_id = i.order_id
and i.product_id = p.product_id
) "product"
from
aop_sample_orders o
where
c.customer_id = o.customer_id
) "orders"
from
aop_sample_customers c
where
customer_id = 1
) as "data"
from
dual;
apex_json.write(l_cursor);
l_return := apex_json.get_clob_output;
return l_return;
end;
[
{
"filename": "file1",
"data": [
{
"cust_first_name": "John",
"cust_last_name": "Dulles",
"cust_city": "Sterling",
"orders": [
{
"order_total": 2380,
"order_name": "Order 1",
"product": [
{
"product_name": "Business Shirt",
"quantity": 3,
"unit_price": 50
},
{
"product_name": "Trousers",
"quantity": 3,
"unit_price": 80
},
{
"product_name": "Jacket",
"quantity": 3,
"unit_price": 150
},
{
"product_name": "Blouse",
"quantity": 3,
"unit_price": 60
},
{
"product_name": "Skirt",
"quantity": 3,
"unit_price": 80
},
{
"product_name": "Ladies Shoes",
"quantity": 2,
"unit_price": 120
},
{
"product_name": "Belt",
"quantity": 2,
"unit_price": 30
},
{
"product_name": "Bag",
"quantity": 4,
"unit_price": 125
},
{
"product_name": "Mens Shoes",
"quantity": 2,
"unit_price": 110
},
{
"product_name": "Wallet",
"quantity": 2,
"unit_price": 50
}
]
}
]
}
]
}
]
Template
The template should contain the grouping tag which follows the syntax {groupName|group:n} inside delimiters. For example we have the template with following content:

template.docx
template.xlsx
template.pptx
Output
When the above data source (which results in a record named orders with another record product consisting details of product) together with the given template is passed to AOP, the output will be as follows.

output.docx
output.xlsx
output.xlsx
As you can see we get a table with two products each.
For powerpoint template, each slide have two products showing that it is possible to apply slide repeat by grouping.Smart Grouping
In above example the products are grouped per 2 products. However if you want the number to be dynamic depending on the description, you can use the smart grouping filter.
{#(product|smartgroup:"PRODUCT_DESCRIPTION":20:30)}
Here we are looking at the product description attribute of product record and then grouping them with max of 20 lines given each line should contain 30 characters.
Looping n Times
Available From: v20.2With this filter one can loop n times for record or a column. You should use #n where n is number of times followed by |loop which becomes {#n|loop} for start {/n|loop} for end. Note that you should use | followed by loop keyword and loop is not a record.
Consider we have a record name products then, the syntax for looping 3 times is as follows:
{#3|loop}
{#products}
Product name is {PRODUCT_NAME}
/products}
{/3|loop}
Instead of using the hardcoded value 3 there, one can also use dynamic value in data provided. If your sql is:
'4' as "loopLength",
--or
2 as "loopLength",
This "loopLength" value can be either integer (3) or string ("3"). Using the syntax below one would get the same result. The tag structure to use is:
{#loopLength|loop}
Contents to be repeated
{/loopLength|loop}
Note that this n time looping supports up to 5000 loops.
Example
The data source below was created using the database available in the sample data of AOP. The database contains numerous tables and views with raw data that can be used for reference. Lets see the example to implement looping n times.
Data Source
Hereby examples of data source
- SQL
- PL/SQL returning SQL
- PL/SQL returning JSON
- JSON
select
'file1' as "filename",
cursor(
select
c.cust_first_name as "cust_first_name",
c.cust_last_name as "cust_last_name",
cursor(
select
p.product_name as "product_name",
i.quantity as "quantity"
from
aop_sample_order_items i,
aop_sample_product_info p
where
o.order_id = i.order_id
and i.product_id = p.product_id
) "product"
from
aop_sample_orders o,
aop_sample_customers c
where
c.customer_id = o.customer_id
and c.customer_id = 1
) as "data"
from
dual;
declare
l_return clob;
begin
l_return := q'[
select
'file1' as "filename",
cursor(
select
c.cust_first_name as "cust_first_name",
c.cust_last_name as "cust_last_name",
cursor(
select
p.product_name as "product_name",
i.quantity as "quantity"
from
aop_sample_order_items i,
aop_sample_product_info p
where
o.order_id = i.order_id
and i.product_id = p.product_id
) "product"
from
aop_sample_orders o,
aop_sample_customers c
where
c.customer_id = o.customer_id
and c.customer_id = 1
) as "data"
from
dual;
]';
return l_return;
end;
declare
l_cursor sys_refcursor;
l_return clob; -- can also be varchar2, make sure it corresponds to the structure in the JSON
begin
apex_json.initialize_clob_output(dbms_lob.call, true, 2);
open l_cursor for
select
'file1' as "filename",
cursor(
select
c.cust_first_name as "cust_first_name",
c.cust_last_name as "cust_last_name",
cursor(
select
p.product_name as "product_name",
i.quantity as "quantity"
from
aop_sample_order_items i,
aop_sample_product_info p
where
o.order_id = i.order_id
and i.product_id = p.product_id
) "product"
from
aop_sample_orders o,
aop_sample_customers c
where
c.customer_id = o.customer_id
and c.customer_id = 1
) as "data"
from
dual;
apex_json.write(l_cursor);
l_return := apex_json.get_clob_output;
return l_return;
end;
[
{
"filename": "file1",
"data": [
{
"cust_first_name": "John",
"cust_last_name": "Dulles",
"product": [
{
"product_name": "Business Shirt",
"quantity": 3
},
{
"product_name": "Trousers",
"quantity": 3
},
{
"product_name": "Jacket",
"quantity": 3
},
{
"product_name": "Blouse",
"quantity": 3
},
{
"product_name": "Skirt",
"quantity": 3
},
{
"product_name": "Ladies Shoes",
"quantity": 2
},
{
"product_name": "Belt",
"quantity": 2
},
{
"product_name": "Bag",
"quantity": 4
},
{
"product_name": "Mens Shoes",
"quantity": 2
},
{
"product_name": "Wallet",
"quantity": 2
}
]
}
]
}
]
Template
The template should contain the looping n times tag. For example we have the template with following content:

template.docx
template.xlsx
template.pptx
Output
When the above data source (which results in a record named product with details of product.) together with the given template is passed to AOP, the output will be as follows.

output.docx
output.xlsx
output.pptx
Filtering
Available From: v21.2It is possible to filter out the rows from a record based on a condition using filter method. The syntax of filter method is
{#recordName|filter:operand1:operator:operand2} thus creating a record named filtered.
The supported operators are: '<', '>', '<=', '>=', '==', '===', '!=', '!==' .
Considering a record name products with various column including unit_price, the implementation of filtering by unit_price is:
{#products|filter:"unit_price":">":"100"}
{#filtered}
{product_name} {quantity} {unit_price}
{/filtered}
{/products|filter:"unit_price":">":"100"}
This will only take the products with unit_price more than 100 and you will be able to iterate through the filtered rows using
{#filtered} ... {/filtered}.
You might face an issue with XLSX and PPTX templates (in older version of AOP) while using the filter method using filtered loop.
For such case, access filtered records with dot(.) operator. Example:
{#(products|filter:"unit_price":">":"100".filtered)}
{product_name} {quantity} {unit_price}
{/(products|filter:"unit_price":">":"100".filtered)}
Example
The data source below was created using the database available in the sample data of AOP. The database contains numerous tables and views with raw data that can be used for reference. Lets see the example of filter.
Data Source
Hereby examples of data source for different options.
- SQL
- PL/SQL returning SQL
- PL/SQL returning JSON
- JSON
select
'file1' as "filename",
cursor(
select
c.cust_first_name as "cust_first_name",
c.cust_last_name as "cust_last_name",
cursor(
select
p.product_name as "product_name",
i.unit_price as "unit_price",
i.quantity as "quantity"
from
aop_sample_order_items i,
aop_sample_product_info p
where
o.order_id = i.order_id
and i.product_id = p.product_id
) "product"
from
aop_sample_orders o,
aop_sample_customers c
where
c.customer_id = o.customer_id
and c.customer_id = 1
) as "data"
from
dual;
declare
l_return clob;
begin
l_return := q'[
select
'file1' as "filename",
cursor(
select
c.cust_first_name as "cust_first_name",
c.cust_last_name as "cust_last_name",
cursor(
select
p.product_name as "product_name",
i.unit_price as "unit_price",
i.quantity as "quantity"
from
aop_sample_order_items i,
aop_sample_product_info p
where
o.order_id = i.order_id
and i.product_id = p.product_id
) "product"
from
aop_sample_orders o,
aop_sample_customers c
where
c.customer_id = o.customer_id
and c.customer_id = 1
) as "data"
from
dual;
]';
return l_return;
end;
declare
l_cursor sys_refcursor;
l_return clob; -- can also be varchar2, make sure it corresponds to the structure in the JSON
begin
apex_json.initialize_clob_output(dbms_lob.call, true, 2);
open l_cursor for
select
'file1' as "filename",
cursor(
select
c.cust_first_name as "cust_first_name",
c.cust_last_name as "cust_last_name",
cursor(
select
p.product_name as "product_name",
i.unit_price as "unit_price",
i.quantity as "quantity"
from
aop_sample_order_items i,
aop_sample_product_info p
where
o.order_id = i.order_id
and i.product_id = p.product_id
) "product"
from
aop_sample_orders o,
aop_sample_customers c
where
c.customer_id = o.customer_id
and c.customer_id = 1
) as "data"
from
dual;
apex_json.write(l_cursor);
l_return := apex_json.get_clob_output;
return l_return;
end;
[
{
"filename": "file1",
"data": [
{
"cust_first_name": "John",
"cust_last_name": "Dulles",
"product": [
{ "product_name": "Business Shirt", "unit_price": 50, "quantity": 3 },
{ "product_name": "Trousers", "unit_price": 80, "quantity": 3 },
{ "product_name": "Jacket", "unit_price": 150, "quantity": 3 },
{ "product_name": "Blouse", "unit_price": 60, "quantity": 3 },
{ "product_name": "Skirt", "unit_price": 80, "quantity": 3 },
{ "product_name": "Ladies Shoes", "unit_price": 120, "quantity": 2 },
{ "product_name": "Belt", "unit_price": 30, "quantity": 2 },
{ "product_name": "Bag", "unit_price": 125, "quantity": 4 },
{ "product_name": "Mens Shoes", "unit_price": 110, "quantity": 2 },
{ "product_name": "Wallet", "unit_price": 50, "quantity": 2 }
]
}
]
}
]
Template
The template should contain the filter tag. For example we have the template with following content:

template.docx
template.xlsx
template.pptx
Output
When the above data source (which results in a record named products with details inside it) together with the given template is passed to AOP, the output will be as follows.

output.docx
output.xlsx
output.pptx
Sorting
It is possible to sort the rows of record by its value or property. Along with the property, type of sorting should also be defined as "asc" for ascending and "desc" for descending. A record named sorted is created allowing you to iterate through the rows of this record.
Syntax is: {recordName|sort:"columnName":"asc" or "dec"}.
Lets say, you have a record named products with column unit_price.
{#products|sort:"unit_price":"asc"}
{#sorted}
{product_name} {quantity} {unit_price}
{/sorted}
{/products|sort:"unit_price":"asc"}
If we want to sort according to multiple values, for example "unit_price" as ascending and sort by "quantity" for those "unit_price" that are equal in descending order, we can specify :
{#products|sort:"unit_price:quantity":"asc:desc"}
{#sort}
{product_name} {quantity} {unit_price}
{/sort}
{/products|sort:"unit_price:quantity":"asc:desc"}
This would sort by unit_price at first and if two values of unit_price are equal, it would sort by quantity.
You might face an issue with XLSX and PPTX templates (in older version of AOP) while using the sort method using sorted loop.
For such case, access sorted records with dot(.) operator. Example:
{#(products|sort:"unit_price":"asc").sorted}
{product_name} {quantity} {unit_price}
{/(products|sort:"unit_price":"asc").sorted}
Example
The data source below was created using the database available in the sample data of AOP. The database contains numerous tables and views with raw data that can be used for reference. Lets see the implementation of sorting.
Data Source
Hereby examples of data source for different options.
- SQL
- PL/SQL returning SQL
- PL/SQL returning JSON
- JSON
select
'file1' as "filename",
cursor(
select
c.cust_first_name as "cust_first_name",
c.cust_last_name as "cust_last_name",
cursor(
select
p.product_name as "product_name",
i.unit_price as "unit_price",
i.quantity as "quantity"
from
aop_sample_order_items i,
aop_sample_product_info p
where
o.order_id = i.order_id
and i.product_id = p.product_id
) "product"
from
aop_sample_orders o,
aop_sample_customers c
where
c.customer_id = o.customer_id
and c.customer_id = 1
) as "data"
from
dual;
declare
l_return clob;
begin
l_return := q'[
select
'file1' as "filename",
cursor(
select
c.cust_first_name as "cust_first_name",
c.cust_last_name as "cust_last_name",
cursor(
select
p.product_name as "product_name",
i.unit_price as "unit_price",
i.quantity as "quantity"
from
aop_sample_order_items i,
aop_sample_product_info p
where
o.order_id = i.order_id
and i.product_id = p.product_id
) "product"
from
aop_sample_orders o,
aop_sample_customers c
where
c.customer_id = o.customer_id
and c.customer_id = 1
) as "data"
from
dual;
]';
return l_return;
end;
declare
l_cursor sys_refcursor;
l_return clob; -- can also be varchar2, make sure it corresponds to the structure in the JSON
begin
apex_json.initialize_clob_output(dbms_lob.call, true, 2);
open l_cursor for
select
'file1' as "filename",
cursor(
select
c.cust_first_name as "cust_first_name",
c.cust_last_name as "cust_last_name",
cursor(
select
p.product_name as "product_name",
i.unit_price as "unit_price",
i.quantity as "quantity"
from
aop_sample_order_items i,
aop_sample_product_info p
where
o.order_id = i.order_id
and i.product_id = p.product_id
) "product"
from
aop_sample_orders o,
aop_sample_customers c
where
c.customer_id = o.customer_id
and c.customer_id = 1
) as "data"
from
dual;
apex_json.write(l_cursor);
l_return := apex_json.get_clob_output;
return l_return;
end;
[
{
"filename": "file1",
"data": [
{
"cust_first_name": "John",
"cust_last_name": "Dulles",
"product": [
{ "product_name": "Business Shirt", "unit_price": 50, "quantity": 3 },
{ "product_name": "Trousers", "unit_price": 80, "quantity": 3 },
{ "product_name": "Jacket", "unit_price": 150, "quantity": 3 },
{ "product_name": "Blouse", "unit_price": 60, "quantity": 3 },
{ "product_name": "Skirt", "unit_price": 80, "quantity": 3 },
{ "product_name": "Ladies Shoes", "unit_price": 120, "quantity": 2 },
{ "product_name": "Belt", "unit_price": 30, "quantity": 2 },
{ "product_name": "Bag", "unit_price": 125, "quantity": 4 },
{ "product_name": "Mens Shoes", "unit_price": 110, "quantity": 2 },
{ "product_name": "Wallet", "unit_price": 50, "quantity": 2 }
]
}
]
}
]
Template
The template should contain the sort tag. For example we have the template with following content:

template.docx
template.xlsx
template.pptx
Output
When the above data source (which results in a record named products with columns like unit_price and quantity) together with the given template is passed to AOP, the output will be as follows.

output.docx
output.xlsx
output.pptx
Distinct
It is possible get a distinct column values from a record using AOP. Syntax is: {recordName|distinct:"column_name":"asc" or "dec"}
For a record name products with unit_price column, we can get distinct unit_price as:
{#products|distinct:"unit_price":"asc"}
{unit_price}
{/products|distinct:"unit_price":"asc"}
Example
The data source below was created using the database available in the sample data of AOP. The database contains numerous tables and views with raw data that can be used for reference. Lets see the implementation of distinct.
Data Source
Hereby examples of data source for different options.
- SQL
- PL/SQL returning SQL
- PL/SQL returning JSON
- JSON
select
'file1' as "filename",
cursor(
select
c.cust_first_name as "cust_first_name",
c.cust_last_name as "cust_last_name",
cursor(
select
p.product_name as "product_name",
i.unit_price as "unit_price",
i.quantity as "quantity"
from
aop_sample_order_items i,
aop_sample_product_info p
where
o.order_id = i.order_id
and i.product_id = p.product_id
) "product"
from
aop_sample_orders o,
aop_sample_customers c
where
c.customer_id = o.customer_id
and c.customer_id = 1
) as "data"
from
dual;
declare
l_return clob;
begin
l_return := q'[
select
'file1' as "filename",
cursor(
select
c.cust_first_name as "cust_first_name",
c.cust_last_name as "cust_last_name",
cursor(
select
p.product_name as "product_name",
i.unit_price as "unit_price",
i.quantity as "quantity"
from
aop_sample_order_items i,
aop_sample_product_info p
where
o.order_id = i.order_id
and i.product_id = p.product_id
) "product"
from
aop_sample_orders o,
aop_sample_customers c
where
c.customer_id = o.customer_id
and c.customer_id = 1
) as "data"
from
dual;
]';
return l_return;
end;
declare
l_cursor sys_refcursor;
l_return clob; -- can also be varchar2, make sure it corresponds to the structure in the JSON
begin
apex_json.initialize_clob_output(dbms_lob.call, true, 2);
open l_cursor for
select
'file1' as "filename",
cursor(
select
c.cust_first_name as "cust_first_name",
c.cust_last_name as "cust_last_name",
cursor(
select
p.product_name as "product_name",
i.unit_price as "unit_price",
i.quantity as "quantity"
from
aop_sample_order_items i,
aop_sample_product_info p
where
o.order_id = i.order_id
and i.product_id = p.product_id
) "product"
from
aop_sample_orders o,
aop_sample_customers c
where
c.customer_id = o.customer_id
and c.customer_id = 1
) as "data"
from
dual;
apex_json.write(l_cursor);
l_return := apex_json.get_clob_output;
return l_return;
end;
[
{
"filename": "file1",
"data": [
{
"cust_first_name": "John",
"cust_last_name": "Dulles",
"product": [
{ "product_name": "Business Shirt", "unit_price": 50, "quantity": 3 },
{ "product_name": "Trousers", "unit_price": 80, "quantity": 3 },
{ "product_name": "Jacket", "unit_price": 150, "quantity": 3 },
{ "product_name": "Blouse", "unit_price": 60, "quantity": 3 },
{ "product_name": "Skirt", "unit_price": 80, "quantity": 3 },
{ "product_name": "Ladies Shoes", "unit_price": 120, "quantity": 2 },
{ "product_name": "Belt", "unit_price": 30, "quantity": 2 },
{ "product_name": "Bag", "unit_price": 125, "quantity": 4 },
{ "product_name": "Mens Shoes", "unit_price": 110, "quantity": 2 },
{ "product_name": "Wallet", "unit_price": 50, "quantity": 2 }
]
}
]
}
]
Template
The template should contain the distinct tag. For example we have the template with following content:
Distinct Quantity.
{#product|distinct:"quantity":"asc"} {quantity} {/product|distinct:"quantity":"asc"}
template.xlsx
template.xlsx
template.pptx
Output
When the above data source (which results in a record named product with details of product) together with the given template is passed to AOP, the output will be as follows.
Distinct Quantity.
3
2
4
output.xlsx
output.xlsx
output.pptx
Breaking into Groups
Available From: v20.2It is possible to break a record into groups of records based on the value of column of the record.
Syntax is : {#recordName|break:"columnName"}.
If you have a record named products with column named category inside it, then implementation of breaking into group would be:
{#products|break:"CATEGORY"}
CATEGORY: {break[0].CATEGORY}
The items in this category are:
{#break}
• {CATEGORY} {PRODUCT_NAME} {LIST_PRICE} {PRODUCT_AVAIL}
{/break}
{/products|break:"CATEGORY"}
This will break the products record into multiple records, each having same value for column CATEGORY and can iterate through the particular group using loop tag.
Additional Parameter for breaking into group
One can pass two additional parameter. First one is for sorting. It has two options asc for ascending order and desc for descending order. Second parameter is positioning the null value group. It has two options first and last. They are positioned as the naming suggests in the beginning or at the end of the document respectively. Using the syntax below,
{#products|break:"CATEGORY":"desc":"last"}
CATEGORY: {break[0].CATEGORY}
The items in this category are:
{#break}
• {CATEGORY} {PRODUCT_NAME} {LIST_PRICE} {PRODUCT_AVAIL}
{/break}
{/products|break:"CATEGORY":"desc":"last"}
This tag supports multiple breaking parameters. By using the following syntax you can filter your data with multiple parameters:
{#products|break:"CATEGORY:PRODUCT_AVAIL":"desc":"last"}
CATEGORY: {break[current_child_index].CATEGORY}
The items in this category are:
{#break}
• {CATEGORY} {PRODUCT_NAME} {LIST_PRICE} {PRODUCT_AVAIL}
{/break}
{/products|break:"CATEGORY:PRODUCT_AVAIL":"desc":"last"}
Example
The data source below was created using the database available in the sample data of AOP. The database contains numerous tables and views with raw data that can be used for reference. Lets see the implementation of breaking into groups.
Data Source
Hereby examples of data source for different options.
- SQL
- PL/SQL returning SQL
- PL/SQL returning JSON
- JSON
select
'file1' as "filename",
cursor(
select
c.cust_first_name as "cust_first_name",
c.cust_last_name as "cust_last_name",
cursor(
select
p.product_name as "product_name",
i.unit_price as "unit_price",
i.quantity as "quantity",
p.category as "category"
from
aop_sample_order_items i,
aop_sample_product_info p
where
o.order_id = i.order_id
and i.product_id = p.product_id
) "product"
from
aop_sample_orders o,
aop_sample_customers c
where
c.customer_id = o.customer_id
and c.customer_id = 1
) as "data"
from
dual;
declare
l_return clob;
begin
l_return := q'[
select
'file1' as "filename",
cursor(
select
c.cust_first_name as "cust_first_name",
c.cust_last_name as "cust_last_name",
cursor(
select
p.product_name as "product_name",
i.unit_price as "unit_price",
i.quantity as "quantity",
p.category as "category"
from
aop_sample_order_items i,
aop_sample_product_info p
where
o.order_id = i.order_id
and i.product_id = p.product_id
) "product"
from
aop_sample_orders o,
aop_sample_customers c
where
c.customer_id = o.customer_id
and c.customer_id = 1
) as "data"
from
dual;
]';
return l_return;
end;
declare
l_cursor sys_refcursor;
l_return clob; -- can also be varchar2, make sure it corresponds to the structure in the JSON
begin
apex_json.initialize_clob_output(dbms_lob.call, true, 2);
open l_cursor for
select
'file1' as "filename",
cursor(
select
c.cust_first_name as "cust_first_name",
c.cust_last_name as "cust_last_name",
cursor(
select
p.product_name as "product_name",
i.unit_price as "unit_price",
i.quantity as "quantity",
p.category as "category"
from
aop_sample_order_items i,
aop_sample_product_info p
where
o.order_id = i.order_id
and i.product_id = p.product_id
) "product"
from
aop_sample_orders o,
aop_sample_customers c
where
c.customer_id = o.customer_id
and c.customer_id = 1
) as "data"
from
dual;
apex_json.write(l_cursor);
l_return := apex_json.get_clob_output;
return l_return;
end;
[
{
"filename": "file1",
"data": [
{
"cust_first_name": "John",
"cust_last_name": "Dulles",
"product": [
{
"product_name": "Business Shirt",
"unit_price": 50,
"quantity": 3,
"category": "Mens"
},
{
"product_name": "Trousers",
"unit_price": 80,
"quantity": 3,
"category": "Mens"
},
{
"product_name": "Jacket",
"unit_price": 150,
"quantity": 3,
"category": "Mens"
},
{
"product_name": "Blouse",
"unit_price": 60,
"quantity": 3,
"category": "Womens"
},
{
"product_name": "Skirt",
"unit_price": 80,
"quantity": 3,
"category": "Womens"
},
{
"product_name": "Ladies Shoes",
"unit_price": 120,
"quantity": 2,
"category": "Womens"
},
{
"product_name": "Belt",
"unit_price": 30,
"quantity": 2,
"category": "Accessories"
},
{
"product_name": "Bag",
"unit_price": 125,
"quantity": 4,
"category": "Accessories"
},
{
"product_name": "Mens Shoes",
"unit_price": 110,
"quantity": 2,
"category": "Mens"
},
{
"product_name": "Wallet",
"unit_price": 50,
"quantity": 2,
"category": "Accessories"
}
]
}
]
}
]
Template
The template should contain the break into groups tag. For example we have the template with following content:

template.docx
template.xlsx
template.pptx
Output
When the above data source (which results in a record named product with details its details) together with the given template is passed to AOP, the output will be as follows.

output.docx
output.xlsx
output.pptx
Mathematical Operations During a Loop
Available From: v20.2Numeric operations inside a loop are supported by using the | operator. The following operations are supported:
|sumcalculates the total sum of a numeric property during a loop.|avgcalculates the total average of a numeric property during a loop.|minreturns the minimum numeric value of a property during a loop.|maxreturns the maximum numeric value of a property during a loop.
The syntax is given below:
{array|(min|max|sum|avg):"attributeToApplyTo":takeNullValueIntoAccount:valueForNull}
concretely:
{product |sum:"quantity":true:0}
{product |max:"quantity":false}
{product |avg:"quantity":false}
{product |min:"quantity":false}
Since AOP 21.1, the operation can also be used across multiple hierarchy. The syntax for it would be depth1:depth2:depth3:property_to_operate_on. Lets take an example for calculating the sum of the quantities of the products across the array of orders, we can chain the attribute as product:quantity.
Please avoid number with precision > 15 digits.
{orders |sum:"product:quantity":true:0} => for each element of orders, take the sum of the quantity of the products of this order.
{orders |max:"product:quantity":false}
{orders |avg:"product:quantity":false}
{orders |min:"product:quantity":false}
Since AOP 21.2, mathematical operations can be performed inside these operations.Lets take an example for calculating the sum of the products of quantities of the products and unit_price, we can chain the attribute as:
{product | sum:"quantity*unit_price":true:0}.
Expression between Aggregates
AOP also supports evaluating arithmetic expressions between multiple aggregation tags by wrapping the expressions in parentheses. For example to calculate the sum of the product of quantities and unit_price and then divide it by the sum of quantities, we can use the following syntax:
{((orders | sum:"product:quantity*unit_price":true:2) / (orders | sum:"product:quantity":true:2))}
Example
The data source below was created using the database available in the sample data of AOP. The database contains numerous tables and views with raw data that can be used for reference. Lets see the implementation of mathematical operations inside a loop.
Data Source
Hearby the example of data source for different options.
- SQL
- PL/SQL returning SQL
- PL/SQL returning JSON
- JSON
select 'file1' as "filename",
cursor (
select c.cust_first_name as "cust_first_name",
c.cust_last_name as "cust_last_name",
c.cust_city as "cust_city",
cursor (
select o.order_total as "order_total",
'Order ' || rownum as "order_name",
cursor (
select p.product_name as "product_name",
i.quantity as "quantity",
i.unit_price as "unit_price",
apex_web_service.blob2clobbase64(p.product_image) as "image"
from aop_sample_order_items i,
aop_sample_product_info p
where o.order_id = i.order_id
and i.product_id = p.product_id
) "product"
from aop_sample_orders o
where c.customer_id = o.customer_id
) "orders"
from aop_sample_customers c
where customer_id = 1
) as "data"
from dual
declare
l_return clob;
begin
l_return := q'[
select 'file1' as "filename",
cursor (
select c.cust_first_name as "cust_first_name",
c.cust_last_name as "cust_last_name",
c.cust_city as "cust_city",
cursor (
select o.order_total as "order_total",
'Order ' || rownum as "order_name",
cursor (
select p.product_name as "product_name",
i.quantity as "quantity",
i.unit_price as "unit_price",
apex_web_service.blob2clobbase64(p.product_image) as "image"
from aop_sample_order_items i,
aop_sample_product_info p
where o.order_id = i.order_id
and i.product_id = p.product_id
) "product"
from aop_sample_orders o
where c.customer_id = o.customer_id
) "orders"
from aop_sample_customers c
where customer_id = 1
) as "data"
from dual
]';
return l_return;
end;
declare
l_cursor sys_refcursor;
l_return clob; -- can also be varchar2, make sure it corresponds to the structure in the JSON
begin
apex_json.initialize_clob_output(dbms_lob.call, true, 2);
open l_cursor for
select 'file1' as "filename",
cursor (
select c.cust_first_name as "cust_first_name",
c.cust_last_name as "cust_last_name",
c.cust_city as "cust_city",
cursor (
select o.order_total as "order_total",
'Order ' || rownum as "order_name",
cursor (
select p.product_name as "product_name",
i.quantity as "quantity",
i.unit_price as "unit_price",
apex_web_service.blob2clobbase64(p.product_image) as "image"
from aop_sample_order_items i,
aop_sample_product_info p
where o.order_id = i.order_id
and i.product_id = p.product_id
) "product"
from aop_sample_orders o
where c.customer_id = o.customer_id
) "orders"
from aop_sample_customers c
where customer_id = 1
) as "data"
from dual
apex_json.write(l_cursor);
l_return := apex_json.get_clob_output;
return l_return;
end;
[
{
"filename": "file1",
"data": [
{
"cust_first_name": "William",
"cust_last_name": "Hartsfield",
"cust_city": "Atlanta",
"orders": [
{
"order_total": 1640,
"order_name": "Order 1",
"product": [
{
"product_name": "Blouse",
"quantity": 4,
"unit_price": 60,
"image": "/9j/4AAQSkZJRgABAQAAAQABAAD/2wCEAAkGBhAQEBUSExIVFBMWFRIUFxYUGBoU\r\nFxcXGRYYFRgcGhIXICYfFyUlGRcTIS8gJCgpLC0sFx4xNTAqNSk3LCkBCQoKDgwO\r\nGQ8PGiwkHiItKi0vLDU1NSw1Li0vKTQpKSk1KyorNTU1KiwpKSwqNC0sKTQsLSws\r\nLCwpLCw0LCw1LP/AABEIAGgAaAMBIgACEQEDEQH/xAAcAAEAAgMAAwAAAAAAAAAA\r\nAAAABgcDBAUBAgj/xAA3EAABAwIDBAYIBgMAAAAAAAABAAIRAwQSITEHQVFxBQYT\r\nYaHBIiMyQnKBkbEUkqKjstFSYoL/xAAaAQEAAgMBAAAAAAAAAAAAAAAAAwYCBAUB\r\n/8QAJxEAAgICAgADCQAAAAAAAAAAAAECAwQRBRIhMUETIkJRYYGR4fD/2gAMAwEA\r\nAhEDEQA/ALxREQBERAERQfrBtVtrW5Nu2m6qW+05rgGh0xhGRxEQZ+i83okrqna9\r\nQWycIq6qbZKAE/h3/mE+IiVMugOsFC9oitRdLTqDk5piYc3cUTTM7ca2pbnHR00R\r\nF6QBERAEREAREQBcPp3rjaWZw1HkvicDGl7oOkxk2YOpC7ZXz90t0qatzUrH2qlS\r\no6ODQS1on4WtHyWMno3sHGWRNqT8ESTrRtZuHMcKNPsaZBGN3pVSNJEZM1AnPuKg\r\nVhQrvaXPA0kDeAc447966Bql0mZacu8c1lt3mdAMomdY7lC5MtNGHVS/cOUORPcN\r\nSs3QPWS8sKwcPVlwAAgFhbOTXt7tx1GfGVv2tENfU4YgByifPwWK8oYm4d5B+u5F\r\nImuojbHUiyui9rVLJtzRdTOXp0/WMO45e03P4uandrdMqsbUY4OY4BzXDQgqhLam\r\nKjG8PR7yJEnzVnbNrr1T6MmGODmzuDtR9RP/AEs4z29M4HIcdCqDtr/BM0RFKcEI\r\niIAiIgMF/dClSfUIkMY98ccILvJfM76xMnSc48T4r6M6zWtWrZ16VEA1H0nsbJgS\r\n4YdeRKo7pfqRf29Nzn21RxDdaY7UftzGvDcsJHX42UY9tvTPSgC5gIwhrmg9/f4r\r\n3DIGU8Z3fRcSxu8LWNIOMyIPuy4g5HTUqUXVcNafRncAtdrRaKrFKO0ak8DMxnos\r\nj6GIaHLQx5Lxd0iMIYcJg6GM8oWwK7xSLj7QgnzXhNs51gx1OsRIwmXjuI1y5OKn\r\nuzy9BuyGmQ6m8ZcWlpj5earptW4ubgNo0X1HsqEEUmkns51JHs6DM8VY3V3qXfUL\r\nujXAbTptPrGPfLnBwIMNaCARPEZhSxi9pnKzr6/Yzg2t/IspERTlPCIiAIiIAiIg\r\nKN2n2Rb01iOj6VF4+Us+7VhqNmmeRUx2uWDJtq8+mHVKUcWkB+vcW/rKgd3cODIB\r\njcVr2eZb+LlvHTN6mAcPL+l7VWTTqD/U/wBrBQPsmZkDktymBiI4gjwUR1vQ6exy\r\nzP4y8qbuztx83y4/xVtBQfZRbsbb1T75qw7k1oDfu5TlbcfIo+e95EwiIsjSCIiA\r\nIiIAiLwUBVO1XpXHd06IOVJmI/E+D4Na38yheEuDnboWz1ju+2vLipxq1I+Friwf\r\npAWvSE0ncIK15PxLnhV9KYx+htPYYycdMuII71lsb3FhJ13rVovh4aSYOUb93HRK\r\ntDsn65EyFGb+/Un+zi9wXFagffhw5ifIn6Kxgqj6v1sN1RqjeWA8icP2JVuBbFb2\r\niq8vV0v7L4l+giIpDjhERAEREAXgleV4IlAfODvSJJOrnE/MyvWtUJaWN4H7K5bn\r\nZh0e90hj6fcx5Dfk10gchksJ2T9HnXtSOHaQDzgKHoyyQ5SlR1plQ21US0ndnJ1P\r\nMruXlDGIyxaiVYzNlvRw9x8f44zH2nxWw3Z1YAAYKkD2fWP9HkZleOtsmjzFEfBp\r\n/wB9yu+hqhBYM5a9v8grqC41n1Os6RBFKSDIL3OfnxgmPBdoLOEepyORzIZUouCa\r\n0ERFIcwIiIAiIgCIiAIiIAiIgCIiAIiIAiIgP//Z"
},
{
"product_name": "Skirt",
"quantity": 4,
"unit_price": 80,
"image": "/9j/4AAQSkZJRgABAQAAAQABAAD/2wBDAAkGBwgHBgkIBwgKCgkLDRYPDQwMDRsU\r\nFRAWIB0iIiAdHx8kKDQsJCYxJx8fLT0tMTU3Ojo6Iys/RD84QzQ5Ojf/2wBDAQoK\r\nCg0MDRoPDxo3JR8lNzc3Nzc3Nzc3Nzc3Nzc3Nzc3Nzc3Nzc3Nzc3Nzc3Nzc3Nzc3\r\nNzc3Nzc3Nzc3Nzc3Nzf/wAARCABoAGgDASIAAhEBAxEB/8QAHAAAAQQDAQAAAAAA\r\nAAAAAAAAAAIDBwgBBAUG/8QAPBAAAQMCAwIKCAMJAAAAAAAAAQACAwQRBQYhBzES\r\nExRhcYKhscHCIjJBUXKBkdIzUpJCRVRzg5SistH/xAAUAQEAAAAAAAAAAAAAAAAA\r\nAAAA/8QAFBEBAAAAAAAAAAAAAAAAAAAAAP/aAAwDAQACEQMRAD8AnFCEIBebxjO2\r\nDYNib8Pr5JmSsa1xc2IuaLi43a9i9Iq77Qq11Xm7FJGuBDZjGOhgDfBBMUefssSf\r\nvVjPjje3vatuPN2XJPVxug607R3qtjpX+3vSDO/n+qCzJzVl4b8cw7+5Z/1NPzjl\r\ntgu7HKA/DMD3KtPKHD3/AFWOPfaw70Fi5toWVohrirX/AMuJ7u5qXg+esDxnEosP\r\noJZnzShxbwoS0aAk6nmCroyRxbqQPmu5k6uNDmfC6kv4LWVLA4j8pPBPYSgsqhCE\r\nAhCEAhCEDdRK2CCSZ/qxtLj0AXVXa6Z09RJM83dI4vcecm5VjM6VPJMqYrKDY8me\r\n0dLhwR3qt0x9IoNd6QUtybKBJb7kDRK9iwgy06rZhJBu02PsPOtUJ+LegtLg9YMQ\r\nwmirAb8fAyT6tBW4vJ7LavlWSqEE3dCXwnquNuwhesQCEIQCEIQeO2r1HEZOnYDb\r\njpY2dvC8qgKU6qadtVRwMGoIL/iVBf8ApaR5lCsm9A2d6bcllJcgwNywd6yNyQ46\r\noFBPRGyZTjCgm7YnU8ZgVdTE6xVXCHQ5o8WlSMoh2G1Nq7FKUn14Y5APhJHmCl5A\r\nIQhAIQhBEm22ovW4bTfkhe89YgeVRTIVIO2Go43NRjv+FTxt73eZR7KgRdYWAUOK\r\nBJNk2TcrL0m6BwFONOqZultcgkHY7VGDOMcd9J6eSPsDvKp4VbNn9VyXOGEy3sDU\r\nNYTzO9HzKyaAQhCAQhCCve0qo5RnDE3X0bIGDqtA8F5CUrtZqqeVZgxKYG4fVSuH\r\nRwiuHJuQNgocdEkb0E6IEuKQCLrLtyQN6BwmwCUwptx0ASo9EHRw2c01ZBUNNjFI\r\n2QfIg+CtWxwexr2m4cLjoVTIvWA96tDleo5XlvC6i9zJSRE9PBF0HUQhCATVVKIK\r\naWZ26NhefkLp1cfN8/J8rYtLexFJIAectI8UFbKhxkkc929xuVqyLekjIJ00Wq6M\r\n2Qa1tVgjRPGMrHFm2iDXcNEkNWwYiVjiigYOruZLYNU7xJShERuQEfrBWM2YVHKM\r\nkYab3MbXxnqvcO6yruyIg3sVO+xt5dlJ7CdGVcgHQQ0+KD3aEIQCTJGyVjmSsa9j\r\nhYtcLg/JCEHCxDJeXcQuZ8Kga4/tQgxH/Gy402yzLkjrtFZGPc2e47QUIQMu2TZe\r\nO6fEB/VZ9qbOyPAv4zEP1x/YhCBJ2Q4JfSvxD6x/alDZHgI31mIHrx/YhCB1uyfL\r\no3y17umZvg1blPszyvCPTo5pj75Kh/gQhCDpUuS8t0rg6LBqThDUF7OH/tdd1jGx\r\nsDI2hrRoGtFgEIQKQhCD/9k="
},
{
"product_name": "Ladies Shoes",
"quantity": 4,
"unit_price": 120,
"image": "/9j/4AAQSkZJRgABAQAAAQABAAD/2wCEAAkGBhQQEBIUEhIWFRUWFBYUGBcTFBoY\r\nFhQcFBgVFRUWFRscHCYhIyAjHx4THy8sLycpLCwvFh8xNTA2NSgtLCoBCQoKBQUF\r\nDQUFDSkYEhgpKSkpKSkpKSkpKSkpKSkpKSkpKSkpKSkpKSkpKSkpKSkpKSkpKSkp\r\nKSkpKSkpKSkpKf/AABEIAGgAaAMBIgACEQEDEQH/xAAcAAEAAgIDAQAAAAAAAAAA\r\nAAAABgcFCAEDBAL/xAA9EAABAwICBwQGBwkBAAAAAAABAAIDBBEFIQYHEjFBUXEi\r\nYYGREyMyQqGxFFJiwdLh8CQzRFRygrLC0UP/xAAUAQEAAAAAAAAAAAAAAAAAAAAA\r\n/8QAFBEBAAAAAAAAAAAAAAAAAAAAAP/aAAwDAQACEQMRAD8AvFERAREQEREBERAR\r\nEQEREBERAUD1g6eOo/VwFvpANpxcLhvENtz4+SmOKV7YIZJHbmNJ68h4mw8Vr5i+\r\nIGokkc83Ly4k875lBaugWspmIWik2WT2vYezIBv2b7nDM2zyzB32nAK1Cpax0Et2\r\nuLXMdcEGxBabgjxsVsRq30/biMWzIQKiNvbaMtsbvSMHzHAnkQgmyIiAiIgIiICI\r\niAiIgr/W1ipZDHED7RL3dG5NHmSf7VTLpe0rM1uu9e3uibbzcqskdbNBjMXi7Qdz\r\nyPUfl8l1YXjUtJURzQvLXsIcCPiCOIIuCORXvkb6RpafDuPBYN8RubiyDa7QTTWP\r\nFKYSss17bNljvnG78J3g/eCpItStDtKJcNqWzxG43PZfsyN4tPzB4EBbR6P49FW0\r\n8c8Ltpjxx3tI9prhwIORQZJERAREQEREBERBDtYmjX0mEPaO0wG/e38lRWKUL4nE\r\nOGQP6utpHMuLFVbpng8YmLDYOObQfeB5HgeuXTegpKabZXsoiyb2hvyJ4g8CP1zX\r\nrx7AC0EtGWY6Ebx3FR/C6wwygOzG4jmONvn4IMpVYSYzzHAgb1IdXWm78KqLPuae\r\nQgSN+rwEjRzHxGXK3e6lyte7HWI5Z7nBR3FKMtJvZBtVSVTZWNexwc1wDmuabhwI\r\nuCCu5UNqk1i/RHikqX+pe71bnHKJx4E/VJ8jnuur4aUHKIiAiIgIiICrjWedmemd\r\n0HmS0/NWOq31uGxpT9r/AHagwcuij56eaeIbRZk+ID94213Fn225Ec8xxVYYvhI2\r\nmvbuycCNxBWx+gsf7KTzkcfINCgesvQ0QudNEPVSOJLQMo3kXcB9l+Z7iDzCCGaK\r\nVokYYXHNou2/Ll4X+IXXpHQm20Pd39OHko5C90cu03JzTcWU1hxFlVFfc5uTgeHM\r\nHqgr2U5/rJXBqo1rNsyjq3gEdmKVxy7mPPyPDd0rDSDD/RHs+yfh3FYG9kG6YK5W\r\nt2huuaqomiOUfSIhkA82e0cmu5dxurs0O09p8Tj2otpjr2LJAAcrX2SDYhBJUREB\r\nERAVaa4Af2cgXAN/Jzcr7uCstfL4wRYi/XNBHdAZdqjB2SO2620LX3G47s/gstjW\r\nGCpgkid77SAfqne1w6Gx8F7QFyg1a0hoDBUHaGycwRyc0kOHnfyWNL3xu243Frhx\r\nHHuPMK4damhpcXTsHZdm4j3HDLaPc4W8QeaqqeicBm2/e3MFB8nEhOO20NduOyMj\r\n1BXTUYLE/MEsP2c2+ROXHisPV1JY4ixHUL5jxxw4ZIM7S4HGy1wX/wBR7PkP+qWY\r\ndVloaWO2S32S3LZ6WUDi0mHvNKyNLpXEOY6hBeGjusTIMqh3ekHHqp1T1LZGhzHB\r\nwO4jctaKfS+G1i8eKkGj+sL6O+8UmR3tJu13ggvxFg9GNK4q9m1GbOHtMvm3vHMI\r\ngziIiAiIg4c26weIaDUU9zJTR3PFg2D5tsiIIxiOpKkkv6OSaI8tpsjfJ7Sfio9W\r\nahpB+6qond0kJb8WuPyREGJqNSFaPdpn9JHD/Ji8btSlb/LR+EzPyXKIOs6j6s/w\r\nw8J2fiXLNRVWf/Fo6zt+4lEQT/VrqwkwyZ0skjc2Fvo2Oc4Z2zcTYeQ8UREH/9k="
}
]
},
{
"order_total": 730,
"order_name": "Order 2",
"product": [
{
"product_name": "Blouse",
"quantity": 4,
"unit_price": 60,
"image": "/9j/4AAQSkZJRgABAQAAAQABAAD/2wCEAAkGBhAQEBUSExIVFBMWFRIUFxYUGBoU\r\nFxcXGRYYFRgcGhIXICYfFyUlGRcTIS8gJCgpLC0sFx4xNTAqNSk3LCkBCQoKDgwO\r\nGQ8PGiwkHiItKi0vLDU1NSw1Li0vKTQpKSk1KyorNTU1KiwpKSwqNC0sKTQsLSws\r\nLCwpLCw0LCw1LP/AABEIAGgAaAMBIgACEQEDEQH/xAAcAAEAAgMAAwAAAAAAAAAA\r\nAAAABgcDBAUBAgj/xAA3EAABAwIDBAYIBgMAAAAAAAABAAIRAwQSITEHQVFxBQYT\r\nYaHBIiMyQnKBkbEUkqKjstFSYoL/xAAaAQEAAgMBAAAAAAAAAAAAAAAAAwYCBAUB\r\n/8QAJxEAAgICAgADCQAAAAAAAAAAAAECAwQRBRIhMUETIkJRYYGR4fD/2gAMAwEA\r\nAhEDEQA/ALxREQBERAERQfrBtVtrW5Nu2m6qW+05rgGh0xhGRxEQZ+i83okrqna9\r\nQWycIq6qbZKAE/h3/mE+IiVMugOsFC9oitRdLTqDk5piYc3cUTTM7ca2pbnHR00R\r\nF6QBERAEREAREQBcPp3rjaWZw1HkvicDGl7oOkxk2YOpC7ZXz90t0qatzUrH2qlS\r\no6ODQS1on4WtHyWMno3sHGWRNqT8ESTrRtZuHMcKNPsaZBGN3pVSNJEZM1AnPuKg\r\nVhQrvaXPA0kDeAc447966Bql0mZacu8c1lt3mdAMomdY7lC5MtNGHVS/cOUORPcN\r\nSs3QPWS8sKwcPVlwAAgFhbOTXt7tx1GfGVv2tENfU4YgByifPwWK8oYm4d5B+u5F\r\nImuojbHUiyui9rVLJtzRdTOXp0/WMO45e03P4uandrdMqsbUY4OY4BzXDQgqhLam\r\nKjG8PR7yJEnzVnbNrr1T6MmGODmzuDtR9RP/AEs4z29M4HIcdCqDtr/BM0RFKcEI\r\niIAiIgMF/dClSfUIkMY98ccILvJfM76xMnSc48T4r6M6zWtWrZ16VEA1H0nsbJgS\r\n4YdeRKo7pfqRf29Nzn21RxDdaY7UftzGvDcsJHX42UY9tvTPSgC5gIwhrmg9/f4r\r\n3DIGU8Z3fRcSxu8LWNIOMyIPuy4g5HTUqUXVcNafRncAtdrRaKrFKO0ak8DMxnos\r\nj6GIaHLQx5Lxd0iMIYcJg6GM8oWwK7xSLj7QgnzXhNs51gx1OsRIwmXjuI1y5OKn\r\nuzy9BuyGmQ6m8ZcWlpj5earptW4ubgNo0X1HsqEEUmkns51JHs6DM8VY3V3qXfUL\r\nujXAbTptPrGPfLnBwIMNaCARPEZhSxi9pnKzr6/Yzg2t/IspERTlPCIiAIiIAiIg\r\nKN2n2Rb01iOj6VF4+Us+7VhqNmmeRUx2uWDJtq8+mHVKUcWkB+vcW/rKgd3cODIB\r\njcVr2eZb+LlvHTN6mAcPL+l7VWTTqD/U/wBrBQPsmZkDktymBiI4gjwUR1vQ6exy\r\nzP4y8qbuztx83y4/xVtBQfZRbsbb1T75qw7k1oDfu5TlbcfIo+e95EwiIsjSCIiA\r\nIiIAiLwUBVO1XpXHd06IOVJmI/E+D4Na38yheEuDnboWz1ju+2vLipxq1I+Friwf\r\npAWvSE0ncIK15PxLnhV9KYx+htPYYycdMuII71lsb3FhJ13rVovh4aSYOUb93HRK\r\ntDsn65EyFGb+/Un+zi9wXFagffhw5ifIn6Kxgqj6v1sN1RqjeWA8icP2JVuBbFb2\r\niq8vV0v7L4l+giIpDjhERAEREAXgleV4IlAfODvSJJOrnE/MyvWtUJaWN4H7K5bn\r\nZh0e90hj6fcx5Dfk10gchksJ2T9HnXtSOHaQDzgKHoyyQ5SlR1plQ21US0ndnJ1P\r\nMruXlDGIyxaiVYzNlvRw9x8f44zH2nxWw3Z1YAAYKkD2fWP9HkZleOtsmjzFEfBp\r\n/wB9yu+hqhBYM5a9v8grqC41n1Os6RBFKSDIL3OfnxgmPBdoLOEepyORzIZUouCa\r\n0ERFIcwIiIAiIgCIiAIiIAiIgCIiAIiIAiIgP//Z"
},
{
"product_name": "Skirt",
"quantity": 3,
"unit_price": 80,
"image": "/9j/4AAQSkZJRgABAQAAAQABAAD/2wBDAAkGBwgHBgkIBwgKCgkLDRYPDQwMDRsU\r\nFRAWIB0iIiAdHx8kKDQsJCYxJx8fLT0tMTU3Ojo6Iys/RD84QzQ5Ojf/2wBDAQoK\r\nCg0MDRoPDxo3JR8lNzc3Nzc3Nzc3Nzc3Nzc3Nzc3Nzc3Nzc3Nzc3Nzc3Nzc3Nzc3\r\nNzc3Nzc3Nzc3Nzc3Nzf/wAARCABoAGgDASIAAhEBAxEB/8QAHAAAAQQDAQAAAAAA\r\nAAAAAAAAAAIDBwgBBAUG/8QAPBAAAQMCAwIKCAMJAAAAAAAAAQACAwQRBQYhBzES\r\nExRhcYKhscHCIjJBUXKBkdIzUpJCRVRzg5SistH/xAAUAQEAAAAAAAAAAAAAAAAA\r\nAAAA/8QAFBEBAAAAAAAAAAAAAAAAAAAAAP/aAAwDAQACEQMRAD8AnFCEIBebxjO2\r\nDYNib8Pr5JmSsa1xc2IuaLi43a9i9Iq77Qq11Xm7FJGuBDZjGOhgDfBBMUefssSf\r\nvVjPjje3vatuPN2XJPVxug607R3qtjpX+3vSDO/n+qCzJzVl4b8cw7+5Z/1NPzjl\r\ntgu7HKA/DMD3KtPKHD3/AFWOPfaw70Fi5toWVohrirX/AMuJ7u5qXg+esDxnEosP\r\noJZnzShxbwoS0aAk6nmCroyRxbqQPmu5k6uNDmfC6kv4LWVLA4j8pPBPYSgsqhCE\r\nAhCEAhCEDdRK2CCSZ/qxtLj0AXVXa6Z09RJM83dI4vcecm5VjM6VPJMqYrKDY8me\r\n0dLhwR3qt0x9IoNd6QUtybKBJb7kDRK9iwgy06rZhJBu02PsPOtUJ+LegtLg9YMQ\r\nwmirAb8fAyT6tBW4vJ7LavlWSqEE3dCXwnquNuwhesQCEIQCEIQeO2r1HEZOnYDb\r\njpY2dvC8qgKU6qadtVRwMGoIL/iVBf8ApaR5lCsm9A2d6bcllJcgwNywd6yNyQ46\r\noFBPRGyZTjCgm7YnU8ZgVdTE6xVXCHQ5o8WlSMoh2G1Nq7FKUn14Y5APhJHmCl5A\r\nIQhAIQhBEm22ovW4bTfkhe89YgeVRTIVIO2Go43NRjv+FTxt73eZR7KgRdYWAUOK\r\nBJNk2TcrL0m6BwFONOqZultcgkHY7VGDOMcd9J6eSPsDvKp4VbNn9VyXOGEy3sDU\r\nNYTzO9HzKyaAQhCAQhCCve0qo5RnDE3X0bIGDqtA8F5CUrtZqqeVZgxKYG4fVSuH\r\nRwiuHJuQNgocdEkb0E6IEuKQCLrLtyQN6BwmwCUwptx0ASo9EHRw2c01ZBUNNjFI\r\n2QfIg+CtWxwexr2m4cLjoVTIvWA96tDleo5XlvC6i9zJSRE9PBF0HUQhCATVVKIK\r\naWZ26NhefkLp1cfN8/J8rYtLexFJIAectI8UFbKhxkkc929xuVqyLekjIJ00Wq6M\r\n2Qa1tVgjRPGMrHFm2iDXcNEkNWwYiVjiigYOruZLYNU7xJShERuQEfrBWM2YVHKM\r\nkYab3MbXxnqvcO6yruyIg3sVO+xt5dlJ7CdGVcgHQQ0+KD3aEIQCTJGyVjmSsa9j\r\nhYtcLg/JCEHCxDJeXcQuZ8Kga4/tQgxH/Gy402yzLkjrtFZGPc2e47QUIQMu2TZe\r\nO6fEB/VZ9qbOyPAv4zEP1x/YhCBJ2Q4JfSvxD6x/alDZHgI31mIHrx/YhCB1uyfL\r\no3y17umZvg1blPszyvCPTo5pj75Kh/gQhCDpUuS8t0rg6LBqThDUF7OH/tdd1jGx\r\nsDI2hrRoGtFgEIQKQhCD/9k="
},
{
"product_name": "Bag",
"quantity": 2,
"unit_price": 125,
"image": "/9j/4AAQSkZJRgABAQAAAQABAAD/2wCEAAkGBhQSERUUExQVExMWFRsVFxYXGBQY\r\nFRIYGhgVFBscHhYaHCYeGBkkGRQWHy8gIyopLCwvFx4xNTAqNSYrLCkBCQoKDgwO\r\nFw8PFywcHBwsLDQsKSkpKSkpKSwsLCwsLCwpKSkpKSkpKSwsKSwpKSkpLCksKSks\r\nLCkpKSksNSksKf/AABEIAGgAaAMBIgACEQEDEQH/xAAcAAABBQEBAQAAAAAAAAAA\r\nAAAAAwQGBwgFAgH/xABGEAABAwIDBAUHBgsJAAAAAAABAAIDBBEFIUEGBxIxE1Fh\r\ncYEiQlKRobHRFCMyk6LBFRdDVGJjcpKy0/AWJFNkc4KjwtL/xAAWAQEBAQAAAAAA\r\nAAAAAAAAAAAAAQL/xAAZEQEBAQADAAAAAAAAAAAAAAAAAREhMUH/2gAMAwEAAhED\r\nEQA/ALxXiaYMaXHk0EnuAuV7TDHpuClnd6MMjvUxx+5BE6LfVhsht0j2DRzo3cJ8\r\nW3t42XUh3mYa7lWRD9olv8QCzZQ4HFKB9JuQvY394UgwvDaKIfPUbqoek2pljJHa\r\n0Cx8CFRfh29w/wDPab61nxX1m3NAeVZT/WM+Kp5uJ4c1pEOCMceuaYut4kPd7lCc\r\neglkdxR0kVMwaUxf7eJ5ufAKK02dsqL86g+sb8UozaujPKqg+tj+KyjFI4ZOnc09\r\nUkZPxX0ynSWE/wCyx/hVxGsRtFTXt8ogv/qx/wDpfH7S0oyNTACNOljv6rrMeGwU\r\n72fPS1jn6Np4YBGDn+UfJc6eaPFN3bKmSRxY6SOLzekcHvA7S0NHqHrQaWO39B0j\r\nIhUxukkeI2NaeIuc48IGQtzKkCzHslsy2HEKMl5e/wCVQ8hYfTaeZ9y04FFCEIRA\r\nuJttLw4dVn/LS+2Nw+9dtRjebPwYTVn9SR+8Q370Gd6cuiYBwfSBsSWgG1r65cx6\r\n0j+HyMiLW0ulBX8UY4uHyb9V/X1ZJGiq+Hmxp7wqpaPacjQL2dpMzYDPTPL2JQva\r\nc+Bl+4JR1Mx4uI2AjS2RQNf7QA8wD7feEpHjUQ8xvqGXsSbohwNIhjzHUc/bkkIJ\r\nGHLoGX68/ig6kW07dbBKO2mi53zXMNOGnOCNw73X96Rn4DYCEN8XfFMgluz0/SV9\r\nHbP+9RXNnjk4O1AGi0UFmfCdsRDUUpeD0MUrXHhF3+Tllfmc/atJUNY2WNkjDdj2\r\nh7TYi7XAOBscxkVDwuhCEQKsd8+0rm0stM2F7mu6PpZTYMYC7ja0Z3Lj0Z9RVnKj\r\n99eNAzup2Elp6LpfRa9vGR5uTrObzPnctVKsVg2MO4hzbe4CVuLpm2S3Jew8laDy\r\nxHlN106krHiVgeux9yaskIXySMEEgG4Co61FXMc1o1ASVVT6tGa5DIyLEFO24i8c\r\n1A5jqjqF4llac9U0mxAu0sU2fUGxQdjYmiZUYnSwytD43yEOaeThwuJHsV47GbQu\r\niqZKCUSPa2aRlPOW2bJwtEjmEjLjAJOWXYBZUzuo8rGaPsc4+qKUq3dlZDLjNa3M\r\nx00kjwbefOIY8s+QEEg7yViznWp1ysZCELTAWYN74LcZqwCQHdG4gE2PzMXMa8it\r\nPrOG+qkLcYe4jKSKNwPXZvB72FBCKYEpzFGko4yOSVY0rSlo4c807jkY0G/LhPgm\r\nDgT1+C8OpzbkUHZZLBkCRdenOhtbIrjfIT6J968OpraEetTA9qqaMjI2XHqI7ZJY\r\nwnQpN7DqqJVuWjvjNP3Sn/hkVpbnHdLLilVpNWkA9YbxuHslCqLd1VmCqlm5dDSV\r\nMgPUREWt+04DxV7botn30mGRMkbwSPLpXg8wXGwv28DWrKJmhCEAoNvV2C/CFOHx\r\nAfKYbmP9Y05ujJ7bAi+o7SpyhBmDCauiY4R1tHMC08L3xzSNe0jI3hdr1gEK18M3\r\nT4XURNlhfM+N4u1zZne4jIjkQcwnW87d62sjM8LR8qYL2H5do809bwPonw5EWge6\r\nna40tY2mcfmahwbY+ZIcmuA0ubNPeOpUTd+46hPJ9SO6Rp97CkvxFUf+NVfvRfy1\r\nZCE0Vx+Iyk0qKsdzof5aY1e4sfkq2UdkjGvH2S1WqhQUhUbi6sX4Z6d/eJWX+y5c\r\nqq3NYi3lHFJ+xK3/AL8K0IubtDtBFRU755nWY0cvOe7RrRq4n+rK6M6w7EVTKyKk\r\nmjMTqgtaRxMceh42l58hxsLMPP0StNtFlWG7CF9dUzYnOPKJLI+puViG9jWWbfUu\r\ncrQSgQhCgEIQgFRe9rZM0lYyshHDHK8ONuUcwPF4cVuIdod2K9EzxfCY6mF8MreJ\r\njxYjUagg6EHMFAngOLtqqeOZvJ7QSPRdycPB1x4LoKscMiqMEkc14dPQPdfpGi5i\r\n0u5o+ibWB802FiDkrHoq5kzGyRua9jhcOabg/wBdSBdCLqBbc72YKIOjhtUVPLha\r\nfIjP6bhr+iM+5BI9qdrafD4TLO+2jWDN8h6mt17+Q1VHtmrNpa4DOKmjNza5jp2H\r\n2PldbLr7AMnOD7vMQxmf5TXPfDCfOcLPc3nwxRH6Le05a2crvwDZ+GjhbDTsDI2+\r\ntx1c53Nzj1lFLYRhUdNCyGJvDHG3haNe8nUk3JPWU8QhECEIQCEIQCEIQfCFxJ9j\r\n4CS6LpKZ7sy6ne6LiPWWDyHHtLShCBnV7BNlHDLWV0jTzaZg1p7wxjbpfBtgKGlI\r\ndFTs4xye673DuLieHwshCCQoQhAIQhAIQhB//9k="
}
]
}
]
}
]
}
]
Template
The template should contain the break into groups tag. For example we have the template with following content:
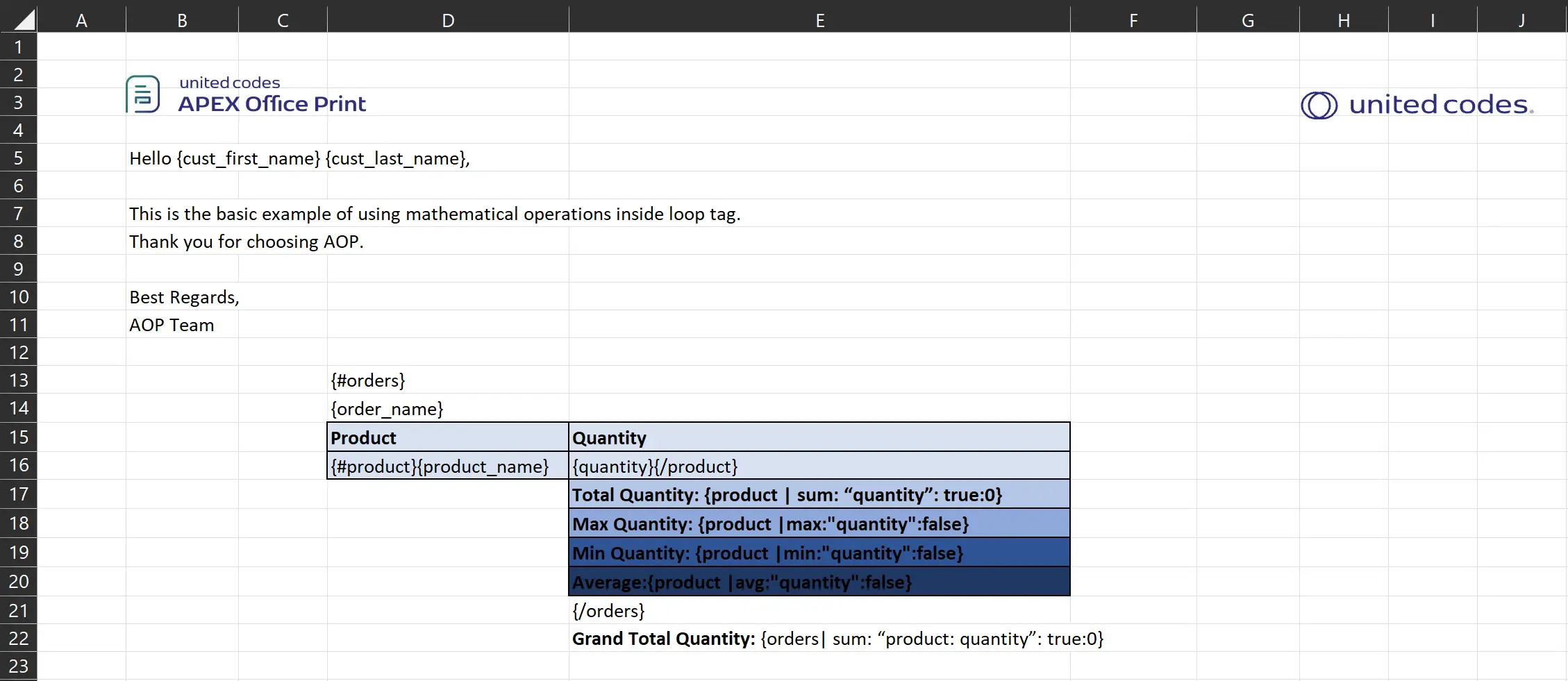
template.docx
template.xlsx
template.pptx
Output
When the above data source (which results in a record named product with details its details) together with the given template is passed to AOP, the output will be as follows.
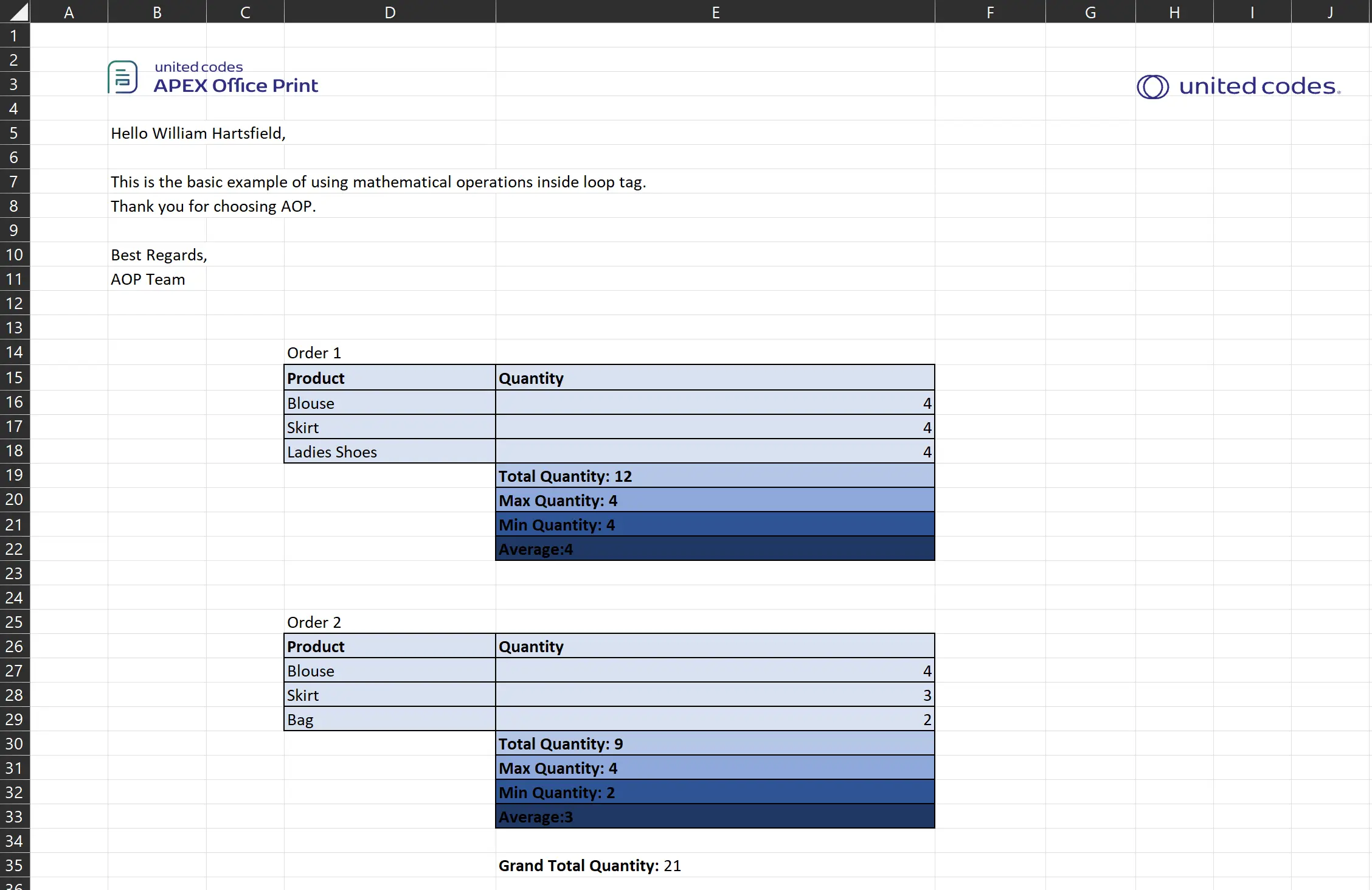
output.docx
output.xlsx
output.pptx
Barcode and QR code
Available From v3.1AOP allows for the insertion of barcode and QR code in Word, Excel and PowerPoint using tags with syntax pipe(|) followed by column name inside delimiters (e.g., {|barcode}). To differentiate between barcode and QR code tags, an additional option is required to confirm the type of tag i.e option type .
When the AOP identifies one of these tags in a template, it replaces it with the corresponding barcode or QR code.
For the following SQL Data Query:
select 'file1' as "filename",
cursor (
select product_id as "product_code",
'ean13' as "product_code_type"
from aop_sample_product_info
where product_name = 'Wallet'
) as "data"
from dual
The tag to use in this case would be {|product_code}.
The type should be either one of the following barcode types or "qrcode".
Same rules are applied to generate barcode in Powerpoint as done in Word, except the tag can cannot be placed inside table.
In PowerPoint, this tag should be given in separate textbox to get the barcode.
Supported Barcodes Types
| Barcode type | Description |
|---|---|
| auspost | AusPost 4 State Customer Code |
| azteccode | Aztec Code |
| azteccodecompact | Compact Aztec Code |
| aztecrune | Aztec Runes |
| bc412 | BC412 |
| channelcode | Channel Code |
| codablockf | Codablock F |
| code11 | Code 11 |
| code128 | Code 128 |
| code16k | Code 16K |
| code2of5 | Code 25 |
| code32 | Italian Pharmacode |
| code39 | Code 39 |
| code39ext | Code 39 Extended |
| code49 | Code 49 |
| code93 | Code 93 |
| code93ext | Code 93 Extended |
| codeone | Code One |
| coop2of5 | COOP 2 of 5 |
| daft | Custom 4 state symbology |
| databarexpanded | GS1 DataBar Expanded |
| databarexpandedcomposite | GS1 DataBar Expanded Composite |
| databarexpandedstacked | GS1 DataBar Expanded Stacked |
| databarexpandedstackedcomposite | GS1 DataBar Expanded Stacked Composite |
| databarlimited | GS1 DataBar Limited |
| databarlimitedcomposite | GS1 DataBar Limited Composite |
| databaromni | GS1 DataBar Omnidirectional |
| databaromnicomposite | GS1 DataBar Omnidirectional Composite |
| databarstacked | GS1 DataBar Stacked |
| databarstackedcomposite | GS1 DataBar Stacked Composite |
| databarstackedomni | GS1 DataBar Stacked Omnidirectional |
| databarstackedomnicomposite | GS1 DataBar Stacked Omnidirectional Composite |
| databartruncated | GS1 DataBar Truncated |
| databartruncatedcomposite | GS1 DataBar Truncated Composite |
| datalogic2of5 | Datalogic 2 of 5 |
| datamatrix | Data Matrix |
| datamatrixrectangular | Data Matrix Rectangular |
| dotcode | DotCode |
| ean13 | EAN-13 |
| ean13composite | EAN-13 Composite |
| ean14 | GS1-14 |
| ean2 | EAN-2 (2 digit addon) |
| ean5 | EAN-5 (5 digit addon) |
| ean8 | EAN-8 |
| ean8composite | EAN-8 Composite |
| flattermarken | Flattermarken |
| gs1-128 | GS1-128 |
| gs1-128composite | GS1-128 Composite |
| gs1-cc | GS1 Composite 2D Component |
| gs1datamatrix | GS1 Data Matrix |
| gs1datamatrixrectangular | GS1 Data Matrix Rectangular |
| gs1northamericancoupon | GS1 North American Coupon |
| gs1qrcode | GS1 QR Code |
| hanxin | Han Xin Code |
| hibcazteccode | HIBC Aztec Code |
| hibccodablockf | HIBC Codablock F |
| hibccode128 | HIBC Code 128 |
| hibccode39 | HIBC Code 39 |
| hibcdatamatrix | HIBC Data Matrix |
| hibcdatamatrixrectangular | HIBC Data Matrix Rectangular |
| hibcmicropdf417 | HIBC MicroPDF417 |
| hibcpdf417 | HIBC PDF417 |
| hibcqrcode | HIBC QR Code |
| iata2of5 | IATA 2 of 5 |
| identcode | Deutsche Post Identcode |
| industrial2of5 | Industrial 2 of 5 |
| interleaved2of5 | Interleaved 2 of 5 (ITF) |
| isbn | ISBN |
| ismn | ISMN |
| issn | ISSN |
| itf14 | ITF-14 |
| japanpost | Japan Post 4 State Customer Code |
| kix | Royal Dutch TPG Post KIX |
| leitcode | Deutsche Post Leitcode |
| matrix2of5 | Matrix 2 of 5 |
| maxicode | MaxiCode |
| micropdf417 | MicroPDF417 |
| microqrcode | Micro QR Code |
| msi | MSI Modified Plessey |
| onecode | USPS Intelligent Mail |
| pdf417 | PDF417 |
| pdf417compact | Compact PDF417 |
| pharmacode | Pharmaceutical Binary Code |
| pharmacode2 | Two-track Pharmacode |
| planet | USPS PLANET |
| plessey | Plessey UK |
| posicode | PosiCode |
| postnet | USPS POSTNET |
| pzn | Pharmazentralnummer (PZN) |
| qrcode | QR Code |
| rationalizedCodabar | Codabar |
| raw | Custom 1D symbology |
| royalmail | Royal Mail 4 State Customer Code |
| sscc18 | SSCC-18 |
| symbol | Miscellaneous symbols |
| telepen | Telepen |
| telepennumeric | Telepen Numeric |
| ultracode | Ultracode |
| upca | UPC-A |
| upcacomposite | UPC-A Composite |
| upce | UPC-E |
| upcecomposite | UPC-E Composite |
Tag Options
The following options should be prepended with the column name being used followed by an "_". For example, if the column name is "product_code", then the options would be "product_code_width", "product_code_height"etc. See example below.
The options are case sensitive. For example, "_width" is valid, but "_Width" is not. You will need to wrap the column name with double quotes in order to force the casing.
type : The type of barcode to generate. See the table above for a list of valid types.
height : The height of the barcode in pixels. Default is 200 for QR, 50 for the other types.
width : The width of the barcode in pixels. Default is 200.
errorcorrectlevel : The level of which the QR code should be recoverable. The options are:
- "L" (up to 7% damage)
- "M" (up to 15% damage)
- "Q" (up to 25% damage)
- "H" (up to 30% damage)
Extra info: http://www.qrcode.com/en/about/error_correction.html
url : The URL to hyperlink to when the barcode/qrcode is clicked
rotation: The rotation angle of the barcode/qrcode (in degrees). Default is 0.
background_color : The background color of the barcode/qrcode. Default is white. You can provide hex value; html named colors like red, white, purple; rgb(255, 0, 0) ; or any other css supported format.
padding_width: the padding of the inserted qrcode/barocode. default is 10. in pixels
padding_height: the padding of the inserted qrcode/barocode. default is 10. in pixels
extra_options: if you want to include extra options like including barcode text on the bottom, please use this option. The options should be space separated and should be followed by a "=" and their value. E.g.: "includetext guardwhitespace" or "eclevel=L". Please visit: https://github.com/bwipp/postscriptbarcode/wiki/Symbologies-Reference for all option availability.
You might sometimes get the following error (might occur when the tag is inside loop):
Extra QR Code Options
Besides the option specified above, QR code can have multiple options:
- qr_dotscale : For body block, must be greater than 0, less than or equal to 1. default is 1
- qr_logo : Logo Image (At center of QR). can be Base64/URL/FTP/SFTP
- qr_logo_background_color : Background color of the logo image.
- qr_background_image : Background Image. Can be Base64/URL/FTP/SFTP
- qr_color_dark : Color of dark blocks. Default is black
- qr_color_light : Color of light blocks. Default is white
- qr_logo_width : Width of logo. Default is 80
- qr_logo_height : Height of logo. Default is 80
- qr_quiet_zone : Padding around QR code, default 2
- qr_quiet_zone_color : Color of quiet zone. Default is #ffffff
- qr_background_image_alpha : Background image alpha. Default is 1
- qr_po_color : Global Position Outer color. if not set, the default is
colorDark - qr_pi_color : Global Position Inner color. if not set, the default is
colorDark - qr_po_tl_color : Position Outer color - Top Left
- qr_pi_tl_color : Position Inner color - Top Left
- qr_po_tr_color : Position Outer color - Top Right
- qr_pi_tr_color : Position Inner color - Top Right
- qr_po_bl_color : Position Outer color - Bottom Left
- qr_pi_bl_color : Position Inner color - Bottom Left
- qr_timing_v_color : Vertical timing color
- qr_timing_h_color : Horizontal timing color
- qr_timing_color : Global Timing color. if not set
- qr_auto_color : Automatic color adjustment(for data block) (default is false) (set to false if using background images)
- qr_auto_color_dark : Automatic color : dark CSS color (only required when qr_auto_color is set true) (dark color preferred, otherwise may lead to undetectable QR)
- qr_auto_color_light : Automatic color: light CSS color (only required when qr_auto_color is set true)
Example
The data source below was created using the database available in the sample data of AOP. The database contains numerous tables and views with raw data that can be used for reference.
Data Source
Hereby examples of data source for different options.`
- SQL
- PL/SQL returning SQL
- PL/SQL returning JSON
- JSON
select 'file1' as "filename",
cursor (
select product_name as "product_name",
category as "category",
18965478321
|| lpad(product_id, 1, 0) as "product_code",
'ean13' as "product_code_type",
'https://www.google.be/search?q=wallet' as "product_link",
'qrcode' as "product_link_type"
from aop_sample_product_info
where product_name = 'Wallet'
) as "data"
from dual;
declare
l_return clob;
begin
l_return := q'[
select 'file1' as "filename",
cursor (
select product_name as "product_name",
category as "category",
18965478321
|| lpad(product_id, 1, 0) as "product_code",
'ean13' as "product_code_type",
'https://www.google.be/search?q=wallet' as "product_link",
'qrcode' as "product_link_type"
from aop_sample_product_info
where product_name = 'Wallet'
) as "data"
from dual;
]';
return l_return;
end;
declare
l_cursor sys_refcursor;
l_return clob; -- can also be varchar2, make sure it corresponds to the structure in the JSON
begin
apex_json.initialize_clob_output(dbms_lob.call, true, 2);
open l_cursor for
select 'file1' as "filename",
cursor (
select product_name as "product_name",
category as "category",
18965478321
|| lpad(product_id, 1, 0) as "product_code",
'ean13' as "product_code_type",
'https://www.google.be/search?q=wallet' as "product_link",
'qrcode' as "product_link_type"
from aop_sample_product_info
where product_name = 'Wallet'
) as "data"
from dual;
apex_json.write(l_cursor);
l_return := apex_json.get_clob_output;
return l_return;
end;
[
{
"filename": "file1",
"data": [
{
"product_name": "Wallet",
"category": "Accessories",
"product_code": 189654783211,
"product_code_type": "ean13",
"product_link": "https://www.google.be/search?q=wallet",
"product_link_type": "qrcode"
}
]
}
]
Template
The template should contain the barcode or qr code tag, which starts with | followed by column name inside delimiters. For example we have the template with following content:
template.docx
template.xlsx
template.pptx
Output
When the above data source (which results in few rows with product name a barcode and qrcode) together with the given template is passed to AOP, the output will be as follows.
output.docx
output.xlsx
output.pptx
QR Code Example
For QR codes, we can specify the following options.
Data Source
- SQL
- PL/SQL returning SQL
- PL/SQL returning JSON
- JSON
select
'file1' as "filename",
cursor (
select
'Chocolates' as "product_name",
'qrcode' as "product_name_type",
1 as "product_name_qr_dotscale",
'Image(URL/Base64)' as "product_name_qr_logo",
'Image(URL/Base64)' as "product_name_qr_background_image",
'#111111' as "product_name_qr_color_dark",
'#dddddd' as "product_name_qr_color_light",
80 as "product_name_qr_logo_width",
80 as "product_name_qr_logo_height",
'#dddddd' as "product_name_qr_logo_background_color",
2 as "product_name_qr_quiet_zone",
'#000000' as "product_name_qr_quiet_zone_color",
0.3 as "product_name_qr_background_image_alpha",
'#e1622f' as "product_name_qr_po_color",
'#aa5b71' as "product_name_qr_pi_color",
'#aabbcc' as "product_name_qr_po_tl_color",
'#231333' as "product_name_qr_pi_tl_color",
'#342442' as "product_name_qr_po_tr_color",
'#ab2134' as "product_name_qr_pi_tr_color",
'#4380ba' as "product_name_qr_po_bl_color",
'#e2b454' as "product_name_qr_pi_bl_color",
'ac2059' as "product_name_qr_timing_v_color",
'376d71' as "product_name_qr_timing_h_color",
'#376d71' as "product_name_qr_timing_color",
1 as "product_name_qr_auto_color",
'#000000' as "product_name_qr_auto_color_dark",
'#ffffff' as "product_name_qr_auto_color_light"
from
dual
) as "data"
from
dual
DECLARE
l_return CLOB;
BEGIN
l_return := q'[
select
'file1' as "filename",
cursor (
select
'Chocolates' as "product_name",
'qrcode' as "product_name_type",
1 as "product_name_qr_dotscale",
'Image(URL/Base64)' as "product_name_qr_logo",
'Image(URL/Base64)' as "product_name_qr_background_image",
'#111111' as "product_name_qr_color_dark",
'#dddddd' as "product_name_qr_color_light",
80 as "product_name_qr_logo_width",
80 as "product_name_qr_logo_height",
'#dddddd' as "product_name_qr_logo_background_color",
2 as "product_name_qr_quiet_zone",
'#000000' as "product_name_qr_quiet_zone_color",
0.3 as "product_name_qr_background_image_alpha",
'#e1622f' as "product_name_qr_po_color",
'#aa5b71' as "product_name_qr_pi_color",
'#aabbcc' as "product_name_qr_po_tl_color",
'#231333' as "product_name_qr_pi_tl_color",
'#342442' as "product_name_qr_po_tr_color",
'#ab2134' as "product_name_qr_pi_tr_color",
'#4380ba' as "product_name_qr_po_bl_color",
'#e2b454' as "product_name_qr_pi_bl_color",
'ac2059' as "product_name_qr_timing_v_color",
'376d71' as "product_name_qr_timing_h_color",
'#376d71' as "product_name_qr_timing_color",
1 as "product_name_qr_auto_color",
'#000000' as "product_name_qr_auto_color_dark",
'#ffffff' as "product_name_qr_auto_color_light"
from
dual
) as "data"
from
dual
]';
RETURN l_return;
END;
DECLARE
l_cursor SYS_REFCURSOR;
l_return CLOB; -- can also be varchar2, make sure it corresponds to the structure in the JSON
BEGIN
apex_json.initialize_clob_output(dbms_lob.call, true, 2);
OPEN l_cursor FOR
select
'file1' as "filename",
cursor (
select
'Chocolates' as "product_name",
'qrcode' as "product_name_type",
1 as "product_name_qr_dotscale",
'Image(URL/Base64)' as "product_name_qr_logo",
'Image(URL/Base64)' as "product_name_qr_background_image",
'#111111' as "product_name_qr_color_dark",
'#dddddd' as "product_name_qr_color_light",
80 as "product_name_qr_logo_width",
80 as "product_name_qr_logo_height",
'#dddddd' as "product_name_qr_logo_background_color",
2 as "product_name_qr_quiet_zone",
'#000000' as "product_name_qr_quiet_zone_color",
0.3 as "product_name_qr_background_image_alpha",
'#e1622f' as "product_name_qr_po_color",
'#aa5b71' as "product_name_qr_pi_color",
'#aabbcc' as "product_name_qr_po_tl_color",
'#231333' as "product_name_qr_pi_tl_color",
'#342442' as "product_name_qr_po_tr_color",
'#ab2134' as "product_name_qr_pi_tr_color",
'#4380ba' as "product_name_qr_po_bl_color",
'#e2b454' as "product_name_qr_pi_bl_color",
'ac2059' as "product_name_qr_timing_v_color",
'376d71' as "product_name_qr_timing_h_color",
'#376d71' as "product_name_qr_timing_color",
1 as "product_name_qr_auto_color",
'#000000' as "product_name_qr_auto_color_dark",
'#ffffff' as "product_name_qr_auto_color_light"
from
dual
) as "data"
from
dual;
apex_json.write(l_cursor);
l_return := apex_json.get_clob_output;
RETURN l_return;
END;
[
{
"filename": "file1",
"data": [
{
"product_name": "Chocolates",
"product_name_type": "qrcode",
"product_name_qr_dotscale": 1,
"product_name_qr_logo": "Image(URL/Base64)",
"product_name_qr_background_image": "Image(URL/Base64)",
"product_name_qr_color_dark": "#111111",
"product_name_qr_color_light": "#dddddd",
"product_name_qr_logo_width": 80,
"product_name_qr_logo_height": 80,
"product_name_qr_logo_background_color": "#dddddd",
"product_name_qr_quiet_zone": 2,
"product_name_qr_quiet_zone_color": "#000000",
"product_name_qr_background_image_alpha": 0.3,
"product_name_qr_po_color": "#e1622f",
"product_name_qr_pi_color": "#aa5b71",
"product_name_qr_po_tl_color": "#aabbcc",
"product_name_qr_pi_tl_color": "#231333",
"product_name_qr_po_tr_color": "#342442",
"product_name_qr_pi_tr_color": "#ab2134",
"product_name_qr_po_bl_color": "#4380ba",
"product_name_qr_pi_bl_color": "#e2b454",
"product_name_qr_timing_v_color": "ac2059",
"product_name_qr_timing_h_color": "376d71",
"product_name_qr_timing_color": "#376d71",
"product_name_qr_auto_color": 1,
"product_name_qr_auto_color_dark": "#000000",
"product_name_qr_auto_color_light": "#ffffff"
}
]
}
]
Template
The template should contain a qrcode tag (| followed by column name inside delimiters). For example we have the template with following content:
{|product_name}
template.docx
template.xlsx
template.xlsx
Output
If above data source that results in a row with columns product_name and few others and above template is passed to AoP. The resulting output would be of following content:
The structure of a QR code can be represented as:

output.docx
output.xlsx
output.pptx
Advanced QR Codes
QR Codes can be generated for specific tasks like connecting to the WiFi, sending mails, contact details etc. , the JSON structure for these tasks is as follows.
Please note that all the following example have data_key as column name. The tag to use in the template would be {|data_key}
Wifi
Available from: v21.1For connecting to a wireless network, wifi ssid, wifi password and encryption type can be specified, where encryption types can be WPA, WEP, WEP2 etc.
- SQL
- PL/SQL returning SQL
- PL/SQL returning JSON
- JSON
select 'file1' as "filename",
cursor (
select
'SSID of wireless' as "data_key",
'qr_wifi' as "data_key_type",
'pass123' as "data_key_wifi_password",
'WPA' as "data_key_wifi_encryption",
1 as "data_key_wifi_hidden"
from dual
) as "data"
from dual
declare
l_return clob;
begin
l_return := q'[
select 'file1' as "filename",
cursor (
select
'SSID of wireless' as "data_key",
'qr_wifi' as "data_key_type",
'pass123' as "data_key_wifi_password",
'WPA' as "data_key_wifi_encryption",
1 as "data_key_wifi_hidden"
from dual
) as "data"
from dual
]';
return l_return;
end;
declare
l_cursor sys_refcursor;
l_return clob;
begin
apex_json.initialize_clob_output(dbms_lob.call, true, 2);
open l_cursor for
select 'file1' as "filename",
cursor (
select
'SSID of wireless' as "data_key",
'qr_wifi' as "data_key_type",
'pass123' as "data_key_wifi_password",
'WPA' as "data_key_wifi_encryption",
1 as "data_key_wifi_hidden"
from dual
) as "data"
from dual;
apex_json.write(l_cursor) ;
l_return := apex_json.get_clob_output;
return l_return;
end;
[
{
"filename": "file1",
"data": [
{
"data_key": "SSID of wireless",
"data_key_type": "qr_wifi",
"data_key_wifi_password": "pass123",
"data_key_wifi_encryption": "WPA",
"data_key_wifi_hidden": 1
}
]
}
]
Telephone Number
Available from: v21.1For creating a dialing action, the telephone number should be specified as follows.
- SQL
- PL/SQL returning SQL
- PL/SQL returning JSON
- JSON
select 'file1' as "filename",
cursor(
select
'+3216298447' as "data_key",
'qr_telephone' as "data_key_type"
from dual
) as "data"
from dual
declare
l_return clob;
begin
l_return := q'[
select 'file1' as "filename",
cursor(
select
'+3216298447' as "data_key",
'qr_telephone' as "data_key_type"
from dual
) as "data"
from dual
]';
return l_return;
end;
declare
l_cursor sys_refcursor;
l_return clob;
begin
apex_json.initialize_clob_output(dbms_lob.call, true, 2);
open l_cursor for
select 'file1' as "filename",
cursor(
select
'+3216298447' as "data_key",
'qr_telephone' as "data_key_type"
from dual
) as "data"
from dual;
apex_json.write(l_cursor) ;
l_return := apex_json.get_clob_output;
return l_return;
end;
[
{
"filename": "file1",
"data": [
{
"data_key": "+3216298447",
"data_key_type": "qr_telephone"
}
]
}
]
SMS
Available from: v21.1SMS messages can be sent using QR codes generated. For this, data should be specified in following format.
- SQL
- PL/SQL returning SQL
- PL/SQL returning JSON
- JSON
select 'file1' as "filename",
cursor(
select
'+3216298447' as "data_key",
'qr_sms' as "data_key_type",
'Hello, I''d like to know about pricing of AOP on premise version.' as "data_key_sms_body"
from dual
)
as "data"
from dual
declare
l_return clob;
begin
l_return := q'[
select 'file1' as "filename",
cursor(
select
'+3216298447' as "data_key",
'qr_sms' as "data_key_type",
'Hello, I''d like to know about pricing of AOP on premise version.' as "data_key_sms_body"
from dual
)
as "data"
from dual
]';
return l_return;
end;
declare
l_cursor sys_refcursor;
l_return clob;
begin
apex_json.initialize_clob_output(dbms_lob.call, true, 2);
open l_cursor for
select 'file1' as "filename",
cursor(
select
'+3216298447' as "data_key",
'qr_sms' as "data_key_type",
'Hello, I''d like to know about pricing of AOP on premise version.' as "data_key_sms_body"
from dual
)
as "data"
from dual;
apex_json.write(l_cursor) ;
l_return := apex_json.get_clob_output;
return l_return;
end;
[
{
"filename": "file1",
"data": [
{
"data_key": "+3216298447",
"data_key_type": "qr_sms",
"data_key_sms_body": "Hello, I'd like to know about pricing of AOP on premise version."
}
]
}
]
URL
Available from: v21.1A QR code can be used to be redirected to a URL to any webpage (Facebook, Twitter, Linkedin, Instagram etc.). The URL should be in standard format eg. https://united-codes.com/
- SQL
- PL/SQL returning SQL
- PL/SQL returning JSON
- JSON
select 'file1' as "filename",
cursor(
select
'https://united-codes.com/' as "data_key",
'qr_url' as "data_key_type"
from dual
)
as "data"
from dual
declare
l_return clob;
begin
l_return := q'[
select 'file1' as "filename",
cursor(
select
'https://united-codes.com/' as "data_key",
'qr_url' as "data_key_type"
from dual
)
as "data"
from dual
]';
return l_return;
end;
declare
l_cursor sys_refcursor;
l_return clob;
begin
apex_json.initialize_clob_output(dbms_lob.call, true, 2);
open l_cursor for
select 'file1' as "filename",
cursor(
select
'https://united-codes.com/' as "data_key",
'qr_url' as "data_key_type"
from dual
)
as "data"
from dual;
apex_json.write(l_cursor) ;
l_return := apex_json.get_clob_output;
return l_return;
end;
[
{
"filename": "file1",
"data": [
{
"data_key": "https:\/\/united-codes.com\/",
"data_key_type": "qr_url"
}
]
}
]
vCard
Available from: v21.1A VCF or vCard can be specified on a QR code with the options shown in following JSON.
- SQL
- PL/SQL returning SQL
- PL/SQL returning JSON
- JSON
select 'file1' as "filename",
cursor(
select
'John' as "data_key",
'qr_vcard' as "data_key_type",
'Doe' as "data_key_vcard_lastname",
'support@apexrnd.com' as "data_key_vcard_email",
'https://united-codes.com/' as "data_key_vcard_website"
from dual
)
as "data"
from dual
declare
l_return clob;
begin
l_return := q'[
select 'file1' as "filename",
cursor(
select
'John' as "data_key",
'qr_vcard' as "data_key_type",
'Doe' as "data_key_vcard_lastname",
'support@apexrnd.com' as "data_key_vcard_email",
'https://united-codes.com/' as "data_key_vcard_website"
from dual
)
as "data"
from dual
]';
return l_return;
end;
declare
l_cursor sys_refcursor;
l_return clob;
begin
apex_json.initialize_clob_output(dbms_lob.call, true, 2);
open l_cursor for
select 'file1' as "filename",
cursor(
select
'John' as "data_key",
'qr_vcard' as "data_key_type",
'Doe' as "data_key_vcard_lastname",
'support@apexrnd.com' as "data_key_vcard_email",
'https://united-codes.com/' as "data_key_vcard_website"
from dual
)
as "data"
from dual;
apex_json.write(l_cursor) ;
l_return := apex_json.get_clob_output;
return l_return;
end;
[
{
"filename": "file1",
"data": [
{
"data_key": "John",
"data_key_type": "qr_vcard",
"data_key_vcard_lastname": "Doe",
"data_key_vcard_email": "support@apexrnd.com",
"data_key_vcard_website": "https:\/\/united-codes.com\/"
}
]
}
]
MECard
Available from: v21.1A MECard can be specified on a QR code with the options shown in following JSON.
- SQL
- PL/SQL returning SQL
- PL/SQL returning JSON
- JSON
select 'file1' as "filename",
cursor(
select
'John' as "data_key",
'qr_me_card' as "data_key_type",
'Doe' as "data_key_me_card_lastname",
'johnny' as "data_key_me_card_nickname",
'support@apexrnd.com' as "data_key_me_card_email",
'+3216298447' as "data_key_me_card_contact_primary",
'+33216298447' as "data_key_me_card_contact_secondary",
'+33216298447' as "data_key_me_card_contact_tertiary",
'https://united-codes.com/' as "data_key_me_card_website",
'1997/05/05' as "data_key_me_card_birthday",
'Lodata_key' as "data_key_me_card_notes"
from dual
)
as "data"
from dual
declare
l_return clob;
begin
l_return := q'[
select 'file1' as "filename",
cursor(
select
'John' as "data_key",
'qr_me_card' as "data_key_type",
'Doe' as "data_key_me_card_lastname",
'johnny' as "data_key_me_card_nickname",
'support@apexrnd.com' as "data_key_me_card_email",
'+3216298447' as "data_key_me_card_contact_primary",
'+33216298447' as "data_key_me_card_contact_secondary",
'+33216298447' as "data_key_me_card_contact_tertiary",
'https://united-codes.com/' as "data_key_me_card_website",
'1997/05/05' as "data_key_me_card_birthday",
'Lodata_key' as "data_key_me_card_notes"
from dual
)
as "data"
from dual
]';
return l_return;
end;
declare
l_cursor sys_refcursor;
l_return clob;
begin
apex_json.initialize_clob_output(dbms_lob.call, true, 2);
open l_cursor for
select 'file1' as "filename",
cursor(
select
'John' as "data_key",
'qr_me_card' as "data_key_type",
'Doe' as "data_key_me_card_lastname",
'johnny' as "data_key_me_card_nickname",
'support@apexrnd.com' as "data_key_me_card_email",
'+3216298447' as "data_key_me_card_contact_primary",
'+33216298447' as "data_key_me_card_contact_secondary",
'+33216298447' as "data_key_me_card_contact_tertiary",
'https://united-codes.com/' as "data_key_me_card_website",
'1997/05/05' as "data_key_me_card_birthday",
'Lodata_key' as "data_key_me_card_notes"
from dual
)
as "data"
from dual;
apex_json.write(l_cursor) ;
l_return := apex_json.get_clob_output;
return l_return;
end;
[
{
"filename": "file1",
"data": [
{
"data_key": "John",
"data_key_type": "qr_me_card",
"data_key_me_card_lastname": "Doe",
"data_key_me_card_nickname": "johnny",
"data_key_me_card_email": "support@apexrnd.com",
"data_key_me_card_contact_primary": "+3216298447",
"data_key_me_card_contact_secondary": "+33216298447",
"data_key_me_card_contact_tertiary": "+33216298447",
"data_key_me_card_website": "https:\/\/united-codes.com\/",
"data_key_me_card_birthday": "1997\/05\/05",
"data_key_me_card_notes": "Lodata_key"
}
]
}
]
GeoLocation
Available from: v21.1Location on a map can be specified using longitude latitude and altitude as follows.
- SQL
- PL/SQL returning SQL
- PL/SQL returning JSON
- JSON
select 'file1' as "filename",
cursor(
select
'50.86217975966617' as "data_key",
'qr_geolocation' as "data_key_type",
'4.671840782417369' as "data_key_geolocation_longitude",
'100' as "data_key_geolocation_altitude"
from dual
)
as "data"
from dual
declare
l_return clob;
begin
l_return := q'[
select 'file1' as "filename",
cursor(
select
'50.86217975966617' as "data_key",
'qr_geolocation' as "data_key_type",
'4.671840782417369' as "data_key_geolocation_longitude",
'100' as "data_key_geolocation_altitude"
from dual
)
as "data"
from dual
]';
return l_return;
end;
declare
l_cursor sys_refcursor;
l_return clob;
begin
apex_json.initialize_clob_output(dbms_lob.call, true, 2);
open l_cursor for
select 'file1' as "filename",
cursor(
select
'50.86217975966617' as "data_key",
'qr_geolocation' as "data_key_type",
'4.671840782417369' as "data_key_geolocation_longitude",
'100' as "data_key_geolocation_altitude"
from dual
)
as "data"
from dual;
apex_json.write(l_cursor) ;
l_return := apex_json.get_clob_output;
return l_return;
end;
[
{
"filename": "file1",
"data": [
{
"data_key": 50.86217975966617,
"data_key_type": "qr_geolocation",
"data_key_geolocation_longitude": 4.671840782417369,
"data_key_geolocation_altitude": 100
}
]
}
]
Events
Available from: v21.1Events on a calendar can be specified on a QR code with the options shown in following JSON. Summary, event_startdate, event_enddate and event_format are compulsory to get a valid QR code,
- SQL
- PL/SQL returning SQL
- PL/SQL returning JSON
- JSON
select 'file1' as "filename",
cursor(
select
'AOP Training Session' as "data_key",
'qr_event' as "data_key_type",
'2020/01/23' as "data_key_event_startdate",
'2020/01/24' as "data_key_event_enddate"
from
dual
)
as "data"
from dual
declare
l_return clob;
begin
l_return := q'[
select 'file1' as "filename",
cursor(
select
'AOP Training Session' as "data_key",
'qr_event' as "data_key_type",
'2020/01/23' as "data_key_event_startdate",
'2020/01/24' as "data_key_event_enddate"
from
dual
)
as "data"
from dual
]';
return l_return;
end;
declare
l_cursor sys_refcursor;
l_return clob;
begin
apex_json.initialize_clob_output(dbms_lob.call, true, 2);
open l_cursor for
select 'file1' as "filename",
cursor(
select
'AOP Training Session' as "data_key",
'qr_event' as "data_key_type",
'2020/01/23' as "data_key_event_startdate",
'2020/01/24' as "data_key_event_enddate"
from
dual
)
as "data"
from dual;
apex_json.write(l_cursor) ;
l_return := apex_json.get_clob_output;
return l_return;
end;
[
{
"filename": "file1",
"data": [
{
"data_key": "AOP Training Session",
"data_key_type": "qr_event",
"data_key_event_startdate": "2020\/01\/23",
"data_key_event_enddate": "2020\/01\/24"
}
]
}
]
Zatca Invoice QRCodes
Available from: v24.1QRCode to validate Zatca invoice can be generated using AOP. The properties that are required to generate QRCode are as follows:
seller_name- Name of the sellervat_number- Tax number of the sellerinvoice_time- Date and time of the invoiceinvoice_amount- Amount of the invoicevat_amount- VAT amount of the invoice
Here is an example to create QRCode for Zatca invoice.
- SQL
- PL/SQL returning SQL
- PL/SQL returning JSON
- JSON
select 'file1' as "filename",
cursor(
select
'AOP Training Session' as "data_key",
'qr_zatca' as "data_key_type",
'Ramchandra KC' as "data_key_zatca_seller_name",
'32131237' as "data_key_zatca_vat_number",
'Z15:30:00T2022-04-25' as "data_key_zatca_invoice_time",
210000.0 as "data_key_zatca_invoice_amount",
1300.0 as "data_key_zatca_vat_amount"
from
dual
)
as "data"
from dual
declare
l_return clob;
begin
l_return := q'[
select 'file1' as "filename",
cursor(
select
'AOP Training Session' as "data_key",
'qr_zatca' as "data_key_type",
'Ramchandra KC' as "data_key_zatca_seller_name",
'32131237' as "data_key_zatca_vat_number",
'Z15:30:00T2022-04-25' as "data_key_zatca_invoice_time",
210000.0 as "data_key_zatca_invoice_amount",
1300.0 as "data_key_zatca_vat_amount"
from
dual
)
as "data"
from dual
]';
return l_return;
end;
declare
l_cursor sys_refcursor;
l_return clob; -- can also be varchar2, make sure it corresponds to the structure in the JSON
begin
apex_json.initialize_clob_output(dbms_lob.call, true, 2);
open l_cursor for
select 'file1' as "filename",
cursor(
select
'Zatca QRCode' as "data_key",
'qr_zatca' as "data_key_type",
'Ramchandra KC' as "data_key_zatca_seller_name",
'32131237' as "data_key_zatca_vat_number",
'Z15:30:00T2022-04-25' as "data_key_zatca_invoice_time",
210000.0 as "data_key_zatca_invoice_amount",
1300.0 as "data_key_zatca_vat_amount"
from
dual
)
as "data"
from dual
apex_json.write(l_cursor);
l_return := apex_json.get_clob_output;
return l_return;
end;
{
"product_name": "Zatca QRCode",
"product_name_type": "qr_zatca",
"product_name_seller_name": "Ramchandra KC",
"product_name_vat_number": "32131237",
"product_name_invoice_time": "Z15:30:00T2022-04-25",
"product_name_invoice_amount": "210000.0",
"product_name_vat_amount": "1300.0"
}
All Types of QR Codes
Below is the example of all types of qr codes.
Data Source
- PL/SQL returning JSON
- JSON
declare
l_return clob;
begin apex_json.initialize_clob_output(dbms_lob.call, true, 2);
l_return := q'[
[
{
"filename": "file1",
"data": [
{
"cust_first_name" : "John",
"cust_last_name": "Doe",
"qrcodes": [
{
"data_key": "SSID of wireless",
"data_key_type": "qr_wifi",
"data_key_wifi_password": "pass123",
"data_key_wifi_encryption": "WPA",
"data_key_wifi_hidden": 1
},
{
"data_key": "+3216298447",
"data_key_type": "qr_telephone"
},
{
"data_key": "+3216298447",
"data_key_type": "qr_sms",
"data_key_sms_body": "Hello, I\'d like to know about pricing of AOP on premise version."
},
{
"data_key": "https://united-codes.com/",
"data_key_type": "qr_url"
},
{
"data_key": "John",
"data_key_type": "qr_vcard",
"data_key_vcard_lastname": "Doe",
"data_key_vcard_email": "support@apexrnd.com",
"data_key_vcard_website": "https://united-codes.com/"
},
{
"data_key": "John",
"data_key_type": "qr_me_card",
"data_key_me_card_lastname": "Doe",
"data_key_me_card_nickname": "johnny",
"data_key_me_card_email": "support@apexrnd.com",
"data_key_me_card_contact_primary": "+3216298447",
"data_key_me_card_contact_secondary": "+33216298447",
"data_key_me_card_contact_tertiary": "+33216298447",
"data_key_me_card_website": "https://united-codes.com/",
"data_key_me_card_birthday": "1997/05/05",
"data_key_me_card_notes": "Lodata_key"
},
{
"data_key": "50.86217975966617",
"data_key_type": "qr_geolocation",
"data_key_geolocation_longitude": "4.671840782417369",
"data_key_geolocation_altitude": "100"
},
{
"data_key": "AOP Training Session",
"data_key_type": "qr_event",
"data_key_event_startdate": "2020/01/23",
"data_key_event_enddate": "2020/01/24"
}
]
}
]
}
]
]';
return l_return;
end;
[
{
"filename": "file1",
"data": [
{
"cust_first_name" : "John",
"cust_last_name": "Doe",
"qrcodes": [
{
"data_key": "SSID of wireless",
"data_key_type": "qr_wifi",
"data_key_wifi_password": "pass123",
"data_key_wifi_encryption": "WPA",
"data_key_wifi_hidden": 1
},
{
"data_key": "+3216298447",
"data_key_type": "qr_telephone"
},
{
"data_key": "+3216298447",
"data_key_type": "qr_sms",
"data_key_sms_body": "Hello, I'd like to know about pricing of AOP on premise version."
},
{
"data_key": "https://united-codes.com/",
"data_key_type": "qr_url"
},
{
"data_key": "John",
"data_key_type": "qr_vcard",
"data_key_vcard_lastname": "Doe",
"data_key_vcard_email": "support@apexrnd.com",
"data_key_vcard_website": "https://united-codes.com/"
},
{
"data_key": "John",
"data_key_type": "qr_me_card",
"data_key_me_card_lastname": "Doe",
"data_key_me_card_nickname": "johnny",
"data_key_me_card_email": "support@apexrnd.com",
"data_key_me_card_contact_primary": "+3216298447",
"data_key_me_card_contact_secondary": "+33216298447",
"data_key_me_card_contact_tertiary": "+33216298447",
"data_key_me_card_website": "https://united-codes.com/",
"data_key_me_card_birthday": "1997/05/05",
"data_key_me_card_notes": "Lodata_key"
},
{
"data_key": "50.86217975966617",
"data_key_type": "qr_geolocation",
"data_key_geolocation_longitude": "4.671840782417369",
"data_key_geolocation_altitude": "100"
},
{
"data_key": "AOP Training Session",
"data_key_type": "qr_event",
"data_key_event_startdate": "2020/01/23",
"data_key_event_enddate": "2020/01/24"
}
]
}
]
}
]
Template
The template should contain the qr code tag, which starts with | followed by column name inside delimiters. For example we have the template with following content:
{#qrcodes}
{data_key_type} {|data_key}
{/qrcodes}
template.docox
template.xlsx
template.pptx
Output
When the above data source (which results in rows of qr codes) together with the given template is passed to AOP, the output will consist all qr codes.
output.docx
output.xlsx
output.pptx
For barcodes, instead of doing the above, you could also choose to install a barcode font, for example Free 3of9 or http://www.dafont.com/3of9-barcode.font. Barcode fonts are more performant than images. See the other section for more information about language and font support.
Frequent Errors:
In Word templates, you might sometimes get the following error (might occur when the tag is inside loop):
The tag "qrcode" is not inside a paragraphIn this case, just change the style of the tag (the whole {|qrcode}), for example change the text color to red, and the error should be resolved.
In PowerPoint templates, you might get empty slide or tags are not replaced accordingly, this issue is probably caused because image tag or bar code is not inside a text box.
QR Code Image Replacing
Available From: v18.1AOP allows you to replace a QRcode image with another image. The QR code can contain the image tags and barcode tags, i.e {%key} or {|key}. This method can be used if you are inserting a floating image, or need to have certain border styles on the image. The tag replacing will work as look as there are no artistic effects used for the image themselves.
Please note that the scope always starts at the default place, so the {#loop} tags have no effect.
AOP verifies every image if an QRCode consists image tag or not. Thus, for a request with many images, it could consume some extra time to generate output.
From AOPv 23.1.1, it is possible to ignore the image check for QR code using ignore_qrcode_replacement in the Init PL/SQL Code.
- Init PL/SQL
- JSON
aop_api_pkg.ignore_qrcode_replacement := 'true';
"output": {
"ignore_qrcode_replacement": true
},
Example
The data source below was created using the database available in the sample data of AOP. The database contains numerous tables and views with raw data that can be used for reference.
The following example demonstrate the usage of qrcode image replacing.
Data Source
Hereby examples of data source for different options.
- SQL
- PL/SQL returning SQL
- PL/SQL returning JSON
- JSON
select
'file1' as "filename",
cursor (
select
'/9j/4AAQSkZJRgABAQEAYABgAAD/4QBoRXhpZgAATU0AKgAAAAgABAEaAAUAAAABAAAAPgEbAAUAAAABAAAARgEoAAMAAAABAAIAAAExAAIAAAARAAAATgAAAAAAAABgAAAAAQAAAGAAAAABcGFpbnQubmV0IDQuMC4yMQAA/9sAQwAUDg8SDw0UEhESFxYUGB8zIR8cHB8/LS8lM0pBTk1JQUhGUlx2ZFJXb1hGSGaMaG96fYSFhE9jkZuPgJp2gYR//9sAQwEWFxcfGx88ISE8f1RIVH9/f39/f39/f39/f39/f39/f39/f39/f39/f39/f39/f39/f39/f39/f39/f39/f39//8AAEQgArQCXAwEiAAIRAQMRAf/EAB8AAAEFAQEBAQEBAAAAAAAAAAABAgMEBQYHCAkKC//EALUQAAIBAwMCBAMFBQQEAAABfQECAwAEEQUSITFBBhNRYQcicRQygZGhCCNCscEVUtHwJDNicoIJChYXGBkaJSYnKCkqNDU2Nzg5OkNERUZHSElKU1RVVldYWVpjZGVmZ2hpanN0dXZ3eHl6g4SFhoeIiYqSk5SVlpeYmZqio6Slpqeoqaqys7S1tre4ubrCw8TFxsfIycrS09TV1tfY2drh4uPk5ebn6Onq8fLz9PX29/j5+v/EAB8BAAMBAQEBAQEBAQEAAAAAAAABAgMEBQYHCAkKC//EALURAAIBAgQEAwQHBQQEAAECdwABAgMRBAUhMQYSQVEHYXETIjKBCBRCkaGxwQkjM1LwFWJy0QoWJDThJfEXGBkaJicoKSo1Njc4OTpDREVGR0hJSlNUVVZXWFlaY2RlZmdoaWpzdHV2d3h5eoKDhIWGh4iJipKTlJWWl5iZmqKjpKWmp6ipqrKztLW2t7i5usLDxMXGx8jJytLT1NXW19jZ2uLj5OXm5+jp6vLz9PX29/j5+v/aAAwDAQACEQMRAD8A7GiiigAooooAKKKKACiiigBrSIn33VfqcUK6uMqwYexzXFSszyMzEkk8kmiOV4nDRuyMO4OK7/qWm5xfW9djt6KydJ1X7SRDPgS9m/vf/XrWrjnBwdpHVCamroKKKKgsKKKKACiiigAooooAKKKKACiiigAooooAKKKKAOIlGJXH+0abUlwMXEo9HP8AOo691bHivcVGZGDKcMpyCO1dhY3AurSOUdSOR6HvXHVveG5cxzRH+Ehh+P8A+quXFwvDm7HThZ2ny9zbooorzD0QooooAKKKKACiiigAooooAKKKKACiiigApGYKpZjgAZJpax9evfLiFsh+Z+W9hV04OclFEVJqEeZmBK/mSu/95iabRRXtrQ8cK2PDn/HxN/uf1rHrY8Nj/SJj/sD+dY4j+Ezah/ER0NFFFeOeqFFFFABRRRQAUUUUAFFFFABRRRQAUUUUARXM6W0Dyv0Ufn7Vx08z3EzyyHLMcmtLXb3z5/IQ/u4zz7tWVXqYWlyR5nuzzcTV5pcq2QUUUV1HMFbGgzwW4nM0qoWwBk/WseioqQ548rLpz5JcyOv/ALRs/wDn5j/76o/tGz/5+Y/++q5CiuX6nHudH1uXY6/+0bP/AJ+Y/wDvqj+0bP8A5+Y/++q5Cij6nHuH1uXY7Bb+0Y4FxFn/AHhVgEEZByK4erVjfy2UgKsTHn5kPQ1M8HZe6y44vX3kdfRTY3WWNXQ5VhkGiuA7Shd6vBaXDQukhZccgDFRf8JBbf8APOX8h/jWXrf/ACE5fov8hVCvSp4anKKbPPniJxk0jo/+Egtv+ecv5D/Gj/hILb/nnL+Q/wAa5yir+qUyPrVQ7O1uFurdZkBCtnAPXriodUvPsdozA/vG+VPr603Rf+QXD/wL/wBCNZfiNj9riXPAjzj8TXFTpqVbl6HXOo1S5upkE5OTRRRXrHmBRRRQAUUUUAFFFFABRRRQAUUVJbwSXMyxRjLH9KG0ldgld2R02isW0yHPbI/U0VatoFtrdIV6IMfWivDm05No9mCtFJnNa3/yE5fov8hVCr+t/wDITl+i/wAhVCvYpfw4+h5NX436hRRRWhB1ei/8guH/AIF/6EayvEX/AB+x/wDXMfzNaui/8guH/gX/AKEayvEX/H7H/wBcx/M151H/AHh/M76v8BfIyaKKK9E4AooooAKKKKACiiigAooooAKs2N69lP5iAEHhlPcVWopSipKzGm4u6O0t50uYVljOVYUVleG3YwzIfuqwI/H/APVRXjVYck3E9enPngpGfrf/ACE5fov8hVCr+t/8hOX6L/IVQr1qX8OPoeVV+N+oUUUVoQdXov8AyC4f+BfzNZXiL/j9j/65j+ZrV0X/AJBcP/Av/QjWV4i/4/Y/+uY/ma86j/vD+Z31f4C+Rk0UUV6JwBRRRQAUUUUAFFFFABRRRQAUqKzsFUEsTgAd6Suj0IWz226OMCZeHJ5NZVqns481jSlT9pK1yzpVmbK1Ct/rGO5v8KKu0V5EpOTuz1oxUVZHK63/AMhOX6L/ACFUKv63/wAhOX6L/IVQr2KX8OPoeRV+N+oUUUVoQdXov/ILh/H+ZrK8Rf8AH7H/ANcx/M1q6L/yC4fx/mayvEX/AB+x/wDXMfzNedR/3h/M76v8BfIyaKKK9E4AooooAKKKKACiiigAooooAK1/Dm77VLj7uzn654/rWZBby3EgSJCze3aup02xWxt9ucu3LGuXFVEoOPVnThqbc+boi5RRRXlnpHK63/yE5fov8hVCr+t/8hOX6L/IVQr2qX8OPoePV+N+oUUUVoQdXov/ACC4fx/mayvEX/H7H/1zH8zWrov/ACC4fx/mayvEf/H7H/1zH8zXnUf94fzO+r/AXyMmiiivROAKKKKACiiigAooooAKKKKAOs0mRJLCNkRU7MAMcirtUdGhMOnRhuC2W/Or1eJUtzux7FO/IrhRRRUFnK63/wAhOX6L/IVQq/rf/ITl+i/yFUK9ql/Dj6Hj1fjfqFFFFaEHV6N/yC4fx/mayvEf/H5H/wBc/wCprV0b/kFw/j/M1dIB6gV5KqezquXqep7P2lJR9Dh6K7javoPyo2r6D8q3+u/3TD6n5nD0V3G1fQflRtX0H5UfXf7ofU/M4eiu42r6D8qNq+g/Kj67/dD6n5nD0V3G1fQflRtX0H5UfXf7ofU/M4cAnoK1dM0iSZ1kuFKRDnaerf8A1q6PaB2FLUTxcpK0VYuGFSd27h0ooorjOsKKKKAMy80ZLu5aZpWUtjgD2qD/AIR6P/nu/wD3yK2qK2VeolZMydGm3doxf+Eei/57v/3yKX/hHov+e7/kK2aKPrFXuL2FPsQ2luLW2SFWLBc8n65qaiism23dmqVlZBRRRSGFFFFABRRRQAUUUUAFFFFABRRRQAUUUUAf/9k=' as "base64_image",
'https://www.apexrnd.be/apexrnd/images/apex-rd-logo.png' as "http_image",
'ftp://demo:password@test.rebex.net/pub/example/pocketftp.png' as "ftp_image",
'0075678164125' as "barcode_image",
'ean13' as "barcode_image_type"
from
dual
) as "data"
from
dual;
declare
l_return clob;
begin
l_return := q'[
select
'file1' as "filename",
cursor (
select
'/9j/4AAQSkZJRgABAQEAYABgAAD/4QBoRXhpZgAATU0AKgAAAAgABAEaAAUAAAABAAAAPgEbAAUAAAABAAAARgEoAAMAAAABAAIAAAExAAIAAAARAAAATgAAAAAAAABgAAAAAQAAAGAAAAABcGFpbnQubmV0IDQuMC4yMQAA/9sAQwAUDg8SDw0UEhESFxYUGB8zIR8cHB8/LS8lM0pBTk1JQUhGUlx2ZFJXb1hGSGaMaG96fYSFhE9jkZuPgJp2gYR//9sAQwEWFxcfGx88ISE8f1RIVH9/f39/f39/f39/f39/f39/f39/f39/f39/f39/f39/f39/f39/f39/f39/f39/f39//8AAEQgArQCXAwEiAAIRAQMRAf/EAB8AAAEFAQEBAQEBAAAAAAAAAAABAgMEBQYHCAkKC//EALUQAAIBAwMCBAMFBQQEAAABfQECAwAEEQUSITFBBhNRYQcicRQygZGhCCNCscEVUtHwJDNicoIJChYXGBkaJSYnKCkqNDU2Nzg5OkNERUZHSElKU1RVVldYWVpjZGVmZ2hpanN0dXZ3eHl6g4SFhoeIiYqSk5SVlpeYmZqio6Slpqeoqaqys7S1tre4ubrCw8TFxsfIycrS09TV1tfY2drh4uPk5ebn6Onq8fLz9PX29/j5+v/EAB8BAAMBAQEBAQEBAQEAAAAAAAABAgMEBQYHCAkKC//EALURAAIBAgQEAwQHBQQEAAECdwABAgMRBAUhMQYSQVEHYXETIjKBCBRCkaGxwQkjM1LwFWJy0QoWJDThJfEXGBkaJicoKSo1Njc4OTpDREVGR0hJSlNUVVZXWFlaY2RlZmdoaWpzdHV2d3h5eoKDhIWGh4iJipKTlJWWl5iZmqKjpKWmp6ipqrKztLW2t7i5usLDxMXGx8jJytLT1NXW19jZ2uLj5OXm5+jp6vLz9PX29/j5+v/aAAwDAQACEQMRAD8A7GiiigAooooAKKKKACiiigBrSIn33VfqcUK6uMqwYexzXFSszyMzEkk8kmiOV4nDRuyMO4OK7/qWm5xfW9djt6KydJ1X7SRDPgS9m/vf/XrWrjnBwdpHVCamroKKKKgsKKKKACiiigAooooAKKKKACiiigAooooAKKKKAOIlGJXH+0abUlwMXEo9HP8AOo691bHivcVGZGDKcMpyCO1dhY3AurSOUdSOR6HvXHVveG5cxzRH+Ehh+P8A+quXFwvDm7HThZ2ny9zbooorzD0QooooAKKKKACiiigAooooAKKKKACiiigApGYKpZjgAZJpax9evfLiFsh+Z+W9hV04OclFEVJqEeZmBK/mSu/95iabRRXtrQ8cK2PDn/HxN/uf1rHrY8Nj/SJj/sD+dY4j+Ezah/ER0NFFFeOeqFFFFABRRRQAUUUUAFFFFABRRRQAUUUUARXM6W0Dyv0Ufn7Vx08z3EzyyHLMcmtLXb3z5/IQ/u4zz7tWVXqYWlyR5nuzzcTV5pcq2QUUUV1HMFbGgzwW4nM0qoWwBk/WseioqQ548rLpz5JcyOv/ALRs/wDn5j/76o/tGz/5+Y/++q5CiuX6nHudH1uXY6/+0bP/AJ+Y/wDvqj+0bP8A5+Y/++q5Cij6nHuH1uXY7Bb+0Y4FxFn/AHhVgEEZByK4erVjfy2UgKsTHn5kPQ1M8HZe6y44vX3kdfRTY3WWNXQ5VhkGiuA7Shd6vBaXDQukhZccgDFRf8JBbf8APOX8h/jWXrf/ACE5fov8hVCvSp4anKKbPPniJxk0jo/+Egtv+ecv5D/Gj/hILb/nnL+Q/wAa5yir+qUyPrVQ7O1uFurdZkBCtnAPXriodUvPsdozA/vG+VPr603Rf+QXD/wL/wBCNZfiNj9riXPAjzj8TXFTpqVbl6HXOo1S5upkE5OTRRRXrHmBRRRQAUUUUAFFFFABRRRQAUUVJbwSXMyxRjLH9KG0ldgld2R02isW0yHPbI/U0VatoFtrdIV6IMfWivDm05No9mCtFJnNa3/yE5fov8hVCr+t/wDITl+i/wAhVCvYpfw4+h5NX436hRRRWhB1ei/8guH/AIF/6EayvEX/AB+x/wDXMfzNaui/8guH/gX/AKEayvEX/H7H/wBcx/M151H/AHh/M76v8BfIyaKKK9E4AooooAKKKKACiiigAooooAKs2N69lP5iAEHhlPcVWopSipKzGm4u6O0t50uYVljOVYUVleG3YwzIfuqwI/H/APVRXjVYck3E9enPngpGfrf/ACE5fov8hVCr+t/8hOX6L/IVQr1qX8OPoeVV+N+oUUUVoQdXov8AyC4f+BfzNZXiL/j9j/65j+ZrV0X/AJBcP/Av/QjWV4i/4/Y/+uY/ma86j/vD+Z31f4C+Rk0UUV6JwBRRRQAUUUUAFFFFABRRRQAUqKzsFUEsTgAd6Suj0IWz226OMCZeHJ5NZVqns481jSlT9pK1yzpVmbK1Ct/rGO5v8KKu0V5EpOTuz1oxUVZHK63/AMhOX6L/ACFUKv63/wAhOX6L/IVQr2KX8OPoeRV+N+oUUUVoQdXov/ILh/H+ZrK8Rf8AH7H/ANcx/M1q6L/yC4fx/mayvEX/AB+x/wDXMfzNedR/3h/M76v8BfIyaKKK9E4AooooAKKKKACiiigAooooAK1/Dm77VLj7uzn654/rWZBby3EgSJCze3aup02xWxt9ucu3LGuXFVEoOPVnThqbc+boi5RRRXlnpHK63/yE5fov8hVCr+t/8hOX6L/IVQr2qX8OPoePV+N+oUUUVoQdXov/ACC4fx/mayvEX/H7H/1zH8zWrov/ACC4fx/mayvEf/H7H/1zH8zXnUf94fzO+r/AXyMmiiivROAKKKKACiiigAooooAKKKKAOs0mRJLCNkRU7MAMcirtUdGhMOnRhuC2W/Or1eJUtzux7FO/IrhRRRUFnK63/wAhOX6L/IVQq/rf/ITl+i/yFUK9ql/Dj6Hj1fjfqFFFFaEHV6N/yC4fx/mayvEf/H5H/wBc/wCprV0b/kFw/j/M1dIB6gV5KqezquXqep7P2lJR9Dh6K7javoPyo2r6D8q3+u/3TD6n5nD0V3G1fQflRtX0H5UfXf7ofU/M4eiu42r6D8qNq+g/Kj67/dD6n5nD0V3G1fQflRtX0H5UfXf7ofU/M4cAnoK1dM0iSZ1kuFKRDnaerf8A1q6PaB2FLUTxcpK0VYuGFSd27h0ooorjOsKKKKAMy80ZLu5aZpWUtjgD2qD/AIR6P/nu/wD3yK2qK2VeolZMydGm3doxf+Eei/57v/3yKX/hHov+e7/kK2aKPrFXuL2FPsQ2luLW2SFWLBc8n65qaiism23dmqVlZBRRRSGFFFFABRRRQAUUUUAFFFFABRRRQAUUUUAf/9k=' as "base64_image",
'https://www.apexrnd.be/apexrnd/images/apex-rd-logo.png' as "http_image",
'ftp://demo:password@test.rebex.net/pub/example/pocketftp.png' as "ftp_image",
'0075678164125' as "barcode_image",
'ean13' as "barcode_image_type"
from
dual
) as "data"
from
dual;
]';
return l_return;
end;
declare
l_cursor sys_refcursor;
l_return clob; -- can also be varchar2, make sure it corresponds to the structure in the JSON
begin
apex_json.initialize_clob_output(dbms_lob.call, true, 2);
open l_cursor for
select
'file1' as "filename",
cursor (
select
'/9j/4AAQSkZJRgABAQEAYABgAAD/4QBoRXhpZgAATU0AKgAAAAgABAEaAAUAAAABAAAAPgEbAAUAAAABAAAARgEoAAMAAAABAAIAAAExAAIAAAARAAAATgAAAAAAAABgAAAAAQAAAGAAAAABcGFpbnQubmV0IDQuMC4yMQAA/9sAQwAUDg8SDw0UEhESFxYUGB8zIR8cHB8/LS8lM0pBTk1JQUhGUlx2ZFJXb1hGSGaMaG96fYSFhE9jkZuPgJp2gYR//9sAQwEWFxcfGx88ISE8f1RIVH9/f39/f39/f39/f39/f39/f39/f39/f39/f39/f39/f39/f39/f39/f39/f39/f39//8AAEQgArQCXAwEiAAIRAQMRAf/EAB8AAAEFAQEBAQEBAAAAAAAAAAABAgMEBQYHCAkKC//EALUQAAIBAwMCBAMFBQQEAAABfQECAwAEEQUSITFBBhNRYQcicRQygZGhCCNCscEVUtHwJDNicoIJChYXGBkaJSYnKCkqNDU2Nzg5OkNERUZHSElKU1RVVldYWVpjZGVmZ2hpanN0dXZ3eHl6g4SFhoeIiYqSk5SVlpeYmZqio6Slpqeoqaqys7S1tre4ubrCw8TFxsfIycrS09TV1tfY2drh4uPk5ebn6Onq8fLz9PX29/j5+v/EAB8BAAMBAQEBAQEBAQEAAAAAAAABAgMEBQYHCAkKC//EALURAAIBAgQEAwQHBQQEAAECdwABAgMRBAUhMQYSQVEHYXETIjKBCBRCkaGxwQkjM1LwFWJy0QoWJDThJfEXGBkaJicoKSo1Njc4OTpDREVGR0hJSlNUVVZXWFlaY2RlZmdoaWpzdHV2d3h5eoKDhIWGh4iJipKTlJWWl5iZmqKjpKWmp6ipqrKztLW2t7i5usLDxMXGx8jJytLT1NXW19jZ2uLj5OXm5+jp6vLz9PX29/j5+v/aAAwDAQACEQMRAD8A7GiiigAooooAKKKKACiiigBrSIn33VfqcUK6uMqwYexzXFSszyMzEkk8kmiOV4nDRuyMO4OK7/qWm5xfW9djt6KydJ1X7SRDPgS9m/vf/XrWrjnBwdpHVCamroKKKKgsKKKKACiiigAooooAKKKKACiiigAooooAKKKKAOIlGJXH+0abUlwMXEo9HP8AOo691bHivcVGZGDKcMpyCO1dhY3AurSOUdSOR6HvXHVveG5cxzRH+Ehh+P8A+quXFwvDm7HThZ2ny9zbooorzD0QooooAKKKKACiiigAooooAKKKKACiiigApGYKpZjgAZJpax9evfLiFsh+Z+W9hV04OclFEVJqEeZmBK/mSu/95iabRRXtrQ8cK2PDn/HxN/uf1rHrY8Nj/SJj/sD+dY4j+Ezah/ER0NFFFeOeqFFFFABRRRQAUUUUAFFFFABRRRQAUUUUARXM6W0Dyv0Ufn7Vx08z3EzyyHLMcmtLXb3z5/IQ/u4zz7tWVXqYWlyR5nuzzcTV5pcq2QUUUV1HMFbGgzwW4nM0qoWwBk/WseioqQ548rLpz5JcyOv/ALRs/wDn5j/76o/tGz/5+Y/++q5CiuX6nHudH1uXY6/+0bP/AJ+Y/wDvqj+0bP8A5+Y/++q5Cij6nHuH1uXY7Bb+0Y4FxFn/AHhVgEEZByK4erVjfy2UgKsTHn5kPQ1M8HZe6y44vX3kdfRTY3WWNXQ5VhkGiuA7Shd6vBaXDQukhZccgDFRf8JBbf8APOX8h/jWXrf/ACE5fov8hVCvSp4anKKbPPniJxk0jo/+Egtv+ecv5D/Gj/hILb/nnL+Q/wAa5yir+qUyPrVQ7O1uFurdZkBCtnAPXriodUvPsdozA/vG+VPr603Rf+QXD/wL/wBCNZfiNj9riXPAjzj8TXFTpqVbl6HXOo1S5upkE5OTRRRXrHmBRRRQAUUUUAFFFFABRRRQAUUVJbwSXMyxRjLH9KG0ldgld2R02isW0yHPbI/U0VatoFtrdIV6IMfWivDm05No9mCtFJnNa3/yE5fov8hVCr+t/wDITl+i/wAhVCvYpfw4+h5NX436hRRRWhB1ei/8guH/AIF/6EayvEX/AB+x/wDXMfzNaui/8guH/gX/AKEayvEX/H7H/wBcx/M151H/AHh/M76v8BfIyaKKK9E4AooooAKKKKACiiigAooooAKs2N69lP5iAEHhlPcVWopSipKzGm4u6O0t50uYVljOVYUVleG3YwzIfuqwI/H/APVRXjVYck3E9enPngpGfrf/ACE5fov8hVCr+t/8hOX6L/IVQr1qX8OPoeVV+N+oUUUVoQdXov8AyC4f+BfzNZXiL/j9j/65j+ZrV0X/AJBcP/Av/QjWV4i/4/Y/+uY/ma86j/vD+Z31f4C+Rk0UUV6JwBRRRQAUUUUAFFFFABRRRQAUqKzsFUEsTgAd6Suj0IWz226OMCZeHJ5NZVqns481jSlT9pK1yzpVmbK1Ct/rGO5v8KKu0V5EpOTuz1oxUVZHK63/AMhOX6L/ACFUKv63/wAhOX6L/IVQr2KX8OPoeRV+N+oUUUVoQdXov/ILh/H+ZrK8Rf8AH7H/ANcx/M1q6L/yC4fx/mayvEX/AB+x/wDXMfzNedR/3h/M76v8BfIyaKKK9E4AooooAKKKKACiiigAooooAK1/Dm77VLj7uzn654/rWZBby3EgSJCze3aup02xWxt9ucu3LGuXFVEoOPVnThqbc+boi5RRRXlnpHK63/yE5fov8hVCr+t/8hOX6L/IVQr2qX8OPoePV+N+oUUUVoQdXov/ACC4fx/mayvEX/H7H/1zH8zWrov/ACC4fx/mayvEf/H7H/1zH8zXnUf94fzO+r/AXyMmiiivROAKKKKACiiigAooooAKKKKAOs0mRJLCNkRU7MAMcirtUdGhMOnRhuC2W/Or1eJUtzux7FO/IrhRRRUFnK63/wAhOX6L/IVQq/rf/ITl+i/yFUK9ql/Dj6Hj1fjfqFFFFaEHV6N/yC4fx/mayvEf/H5H/wBc/wCprV0b/kFw/j/M1dIB6gV5KqezquXqep7P2lJR9Dh6K7javoPyo2r6D8q3+u/3TD6n5nD0V3G1fQflRtX0H5UfXf7ofU/M4eiu42r6D8qNq+g/Kj67/dD6n5nD0V3G1fQflRtX0H5UfXf7ofU/M4cAnoK1dM0iSZ1kuFKRDnaerf8A1q6PaB2FLUTxcpK0VYuGFSd27h0ooorjOsKKKKAMy80ZLu5aZpWUtjgD2qD/AIR6P/nu/wD3yK2qK2VeolZMydGm3doxf+Eei/57v/3yKX/hHov+e7/kK2aKPrFXuL2FPsQ2luLW2SFWLBc8n65qaiism23dmqVlZBRRRSGFFFFABRRRQAUUUUAFFFFABRRRQAUUUUAf/9k=' as "base64_image",
'https://www.apexrnd.be/apexrnd/images/apex-rd-logo.png' as "http_image",
'ftp://demo:password@test.rebex.net/pub/example/pocketftp.png' as "ftp_image",
'0075678164125' as "barcode_image",
'ean13' as "barcode_image_type"
from
dual
) as "data"
from
dual;
apex_json.write(l_cursor);
l_return := apex_json.get_clob_output;
return l_return;
end;
[
{
"filename": "file1",
"data": [
{
"base64_image": "/9j/4AAQSkZJRgABAQEAYABgAAD/4QBoRXhpZgAATU0AKgAAAAgABAEaAAUAAAABAAAAPgEbAAUAAAABAAAARgEoAAMAAAABAAIAAAExAAIAAAARAAAATgAAAAAAAABgAAAAAQAAAGAAAAABcGFpbnQubmV0IDQuMC4yMQAA/9sAQwAUDg8SDw0UEhESFxYUGB8zIR8cHB8/LS8lM0pBTk1JQUhGUlx2ZFJXb1hGSGaMaG96fYSFhE9jkZuPgJp2gYR//9sAQwEWFxcfGx88ISE8f1RIVH9/f39/f39/f39/f39/f39/f39/f39/f39/f39/f39/f39/f39/f39/f39/f39/f39//8AAEQgArQCXAwEiAAIRAQMRAf/EAB8AAAEFAQEBAQEBAAAAAAAAAAABAgMEBQYHCAkKC//EALUQAAIBAwMCBAMFBQQEAAABfQECAwAEEQUSITFBBhNRYQcicRQygZGhCCNCscEVUtHwJDNicoIJChYXGBkaJSYnKCkqNDU2Nzg5OkNERUZHSElKU1RVVldYWVpjZGVmZ2hpanN0dXZ3eHl6g4SFhoeIiYqSk5SVlpeYmZqio6Slpqeoqaqys7S1tre4ubrCw8TFxsfIycrS09TV1tfY2drh4uPk5ebn6Onq8fLz9PX29/j5+v/EAB8BAAMBAQEBAQEBAQEAAAAAAAABAgMEBQYHCAkKC//EALURAAIBAgQEAwQHBQQEAAECdwABAgMRBAUhMQYSQVEHYXETIjKBCBRCkaGxwQkjM1LwFWJy0QoWJDThJfEXGBkaJicoKSo1Njc4OTpDREVGR0hJSlNUVVZXWFlaY2RlZmdoaWpzdHV2d3h5eoKDhIWGh4iJipKTlJWWl5iZmqKjpKWmp6ipqrKztLW2t7i5usLDxMXGx8jJytLT1NXW19jZ2uLj5OXm5+jp6vLz9PX29/j5+v/aAAwDAQACEQMRAD8A7GiiigAooooAKKKKACiiigBrSIn33VfqcUK6uMqwYexzXFSszyMzEkk8kmiOV4nDRuyMO4OK7/qWm5xfW9djt6KydJ1X7SRDPgS9m/vf/XrWrjnBwdpHVCamroKKKKgsKKKKACiiigAooooAKKKKACiiigAooooAKKKKAOIlGJXH+0abUlwMXEo9HP8AOo691bHivcVGZGDKcMpyCO1dhY3AurSOUdSOR6HvXHVveG5cxzRH+Ehh+P8A+quXFwvDm7HThZ2ny9zbooorzD0QooooAKKKKACiiigAooooAKKKKACiiigApGYKpZjgAZJpax9evfLiFsh+Z+W9hV04OclFEVJqEeZmBK/mSu/95iabRRXtrQ8cK2PDn/HxN/uf1rHrY8Nj/SJj/sD+dY4j+Ezah/ER0NFFFeOeqFFFFABRRRQAUUUUAFFFFABRRRQAUUUUARXM6W0Dyv0Ufn7Vx08z3EzyyHLMcmtLXb3z5/IQ/u4zz7tWVXqYWlyR5nuzzcTV5pcq2QUUUV1HMFbGgzwW4nM0qoWwBk/WseioqQ548rLpz5JcyOv/ALRs/wDn5j/76o/tGz/5+Y/++q5CiuX6nHudH1uXY6/+0bP/AJ+Y/wDvqj+0bP8A5+Y/++q5Cij6nHuH1uXY7Bb+0Y4FxFn/AHhVgEEZByK4erVjfy2UgKsTHn5kPQ1M8HZe6y44vX3kdfRTY3WWNXQ5VhkGiuA7Shd6vBaXDQukhZccgDFRf8JBbf8APOX8h/jWXrf/ACE5fov8hVCvSp4anKKbPPniJxk0jo/+Egtv+ecv5D/Gj/hILb/nnL+Q/wAa5yir+qUyPrVQ7O1uFurdZkBCtnAPXriodUvPsdozA/vG+VPr603Rf+QXD/wL/wBCNZfiNj9riXPAjzj8TXFTpqVbl6HXOo1S5upkE5OTRRRXrHmBRRRQAUUUUAFFFFABRRRQAUUVJbwSXMyxRjLH9KG0ldgld2R02isW0yHPbI/U0VatoFtrdIV6IMfWivDm05No9mCtFJnNa3/yE5fov8hVCr+t/wDITl+i/wAhVCvYpfw4+h5NX436hRRRWhB1ei/8guH/AIF/6EayvEX/AB+x/wDXMfzNaui/8guH/gX/AKEayvEX/H7H/wBcx/M151H/AHh/M76v8BfIyaKKK9E4AooooAKKKKACiiigAooooAKs2N69lP5iAEHhlPcVWopSipKzGm4u6O0t50uYVljOVYUVleG3YwzIfuqwI/H/APVRXjVYck3E9enPngpGfrf/ACE5fov8hVCr+t/8hOX6L/IVQr1qX8OPoeVV+N+oUUUVoQdXov8AyC4f+BfzNZXiL/j9j/65j+ZrV0X/AJBcP/Av/QjWV4i/4/Y/+uY/ma86j/vD+Z31f4C+Rk0UUV6JwBRRRQAUUUUAFFFFABRRRQAUqKzsFUEsTgAd6Suj0IWz226OMCZeHJ5NZVqns481jSlT9pK1yzpVmbK1Ct/rGO5v8KKu0V5EpOTuz1oxUVZHK63/AMhOX6L/ACFUKv63/wAhOX6L/IVQr2KX8OPoeRV+N+oUUUVoQdXov/ILh/H+ZrK8Rf8AH7H/ANcx/M1q6L/yC4fx/mayvEX/AB+x/wDXMfzNedR/3h/M76v8BfIyaKKK9E4AooooAKKKKACiiigAooooAK1/Dm77VLj7uzn654/rWZBby3EgSJCze3aup02xWxt9ucu3LGuXFVEoOPVnThqbc+boi5RRRXlnpHK63/yE5fov8hVCr+t/8hOX6L/IVQr2qX8OPoePV+N+oUUUVoQdXov/ACC4fx/mayvEX/H7H/1zH8zWrov/ACC4fx/mayvEf/H7H/1zH8zXnUf94fzO+r/AXyMmiiivROAKKKKACiiigAooooAKKKKAOs0mRJLCNkRU7MAMcirtUdGhMOnRhuC2W/Or1eJUtzux7FO/IrhRRRUFnK63/wAhOX6L/IVQq/rf/ITl+i/yFUK9ql/Dj6Hj1fjfqFFFFaEHV6N/yC4fx/mayvEf/H5H/wBc/wCprV0b/kFw/j/M1dIB6gV5KqezquXqep7P2lJR9Dh6K7javoPyo2r6D8q3+u/3TD6n5nD0V3G1fQflRtX0H5UfXf7ofU/M4eiu42r6D8qNq+g/Kj67/dD6n5nD0V3G1fQflRtX0H5UfXf7ofU/M4cAnoK1dM0iSZ1kuFKRDnaerf8A1q6PaB2FLUTxcpK0VYuGFSd27h0ooorjOsKKKKAMy80ZLu5aZpWUtjgD2qD/AIR6P/nu/wD3yK2qK2VeolZMydGm3doxf+Eei/57v/3yKX/hHov+e7/kK2aKPrFXuL2FPsQ2luLW2SFWLBc8n65qaiism23dmqVlZBRRRSGFFFFABRRRQAUUUUAFFFFABRRRQAUUUUAf/9k=",
"http_image": "https://www.apexrnd.be/apexrnd/images/apex-rd-logo.png",
"ftp_image": "ftp://demo:password@test.rebex.net/pub/example/pocketftp.png",
"barcode_image": "0075678164125",
"barcode_image_type": "ean13"
}
]
}
]
Template
The template contains the qrcodes with encoded text/tags eg: {%base64_image} and when the base64 of the image is provided in the base64_image then, the qrcode in the templare is replaced by the provided image.

template.docx
template.xlsx
template.pptx
Output
When the above data source together with the given template is passed to AOP, the output will be as follows.

output.docx
output.xlsx
output.pptx
Chart
Available From: v2.0It is possible to insert charts in Word, Excel and PowerPoint using chart tags denoted by a dollar sign ($) followed by the name of the cursor. The tag is substituted with the corresponding chart, and there are many chart types and options available for insertion using this feature.
When the chart tag is used in Excel, a new sheet is created and kept hidden. This is done to store the data used for the created chart.
Please put the chart tag inside a separate text box, otherwise you will get an error.
Simple Chart Query
select
'file1' as "filename",
cursor(
select
cursor(
select
'line' as "type",
'My Line Chart' as "name",
cursor(
select
'line' as "name",
'sysDashDotDot' as "lineStyle",
-- see below for possible values
'blue' as "color",
-- can be html/css colors, hex values.
'square' as "symbol",
-- can be diamond triangle
'true' as "smooth",
-- Can be false
cursor (
select
c.cust_first_name || ' ' || c.cust_last_name as "x",
sum(o.order_total) as "y"
from
aop_sample_customers c,
aop_sample_orders o
where
c.customer_id = o.customer_id
group by
c.cust_first_name || ' ' || c.cust_last_name
order by
c.cust_first_name || ' ' || c.cust_last_name
) as "data"
from
dual
) as "lines"
from
dual
) as "linechart"
from
dual
) as "data"
from
dual
In the above query, linechart cursor contains all the information to generate the chart. The tag to use in the document would be {$linechart}.
Available Chart Options
The available options can be inserted as a new cursor named options inside the cursor for chart.
All color options are in CSS color format, e.g. 'DeepSkyBlue', '#00bfff', 'rgb(0,191,255)' ...
All style options (available from AOP 20.2.1) are objects:
"defaultStyle": {
italic: false, // if the text should be in italics
bold: false, // if the text should be bold
color: undefined, // the text color, CSS format
font: undefined // the text font name, e.g. "calibri"
}
The default options are shown below which are subjected to change as per requirements.
- SQL
- JSON
select
'5486400 / 9525' as "width", -- width of the chart
'3200400 / 9525' as "height", -- height of the chart
undefined as "grid", -- deprecated since AOP 20.2.1 (use majorGridlines and minorGridlines options per axis instead), if a grid should be shown
true as "border", -- if a border should be shown
false as "roundedCorners", -- From 20.2.1, if chart object should have rounded corners
undefined as "backgroundColor", -- From 20.2.1, background color for the entire chart
undefined as "backgroundOpacity", -- From 20.2.1, opacity for the entire chart (see note below)
undefined as "title", -- the chart title
cursor (
select
0 as "italic",
0 as "bold",
undefined as "color",
undefined as "font"
from dual
) as "titleStyle", -- chart title style
cursor (
select
1 as "showLegend", -- if the legend should be shown
'r' as "position", -- 'l' for left, 'r' right, 'b' bottom, 't' top
undefined as "style" -- style for legend text
from dual
) as "legend",
cursor (
select
false as "showDataLabels", -- can be true or false, default true for pie/pie3d and doughnut
false as "separator", -- can be either false or anything else for example \n or \t or ; or (, if false)
false as "showSeriesName", -- include the series name in the data label, true or false
false as "showCategoryName", -- include the series category name in the data label, true or false
false as "showLegendKey", -- include the legend key (i.e the color of the series) in the data label, true or false
false as "showValue", -- include the actual value in the data label
false as "showPercentage", -- include the percentage, default true for pie/pie3d and doughnut
'center' as "position" -- position to show the data label, can be 'center', 'left', 'right', 'above', 'below', 'insideBase', 'bestFit', 'outsideEnd', 'insideEnd'. note that not all options might be available for specific charts
from dual
) as "dataLabels",
cursor (
select
cursor (
select
'minMax' as "orientation", -- or "maxMin"
undefined as "min", -- a specific number
undefined as "max", -- a specific number
undefined as "title", -- title for x-axis, from 19.1.1
undefined as "titleStyle", -- axis title style
'0' as "titleRotation", -- text rotation in degrees, clockwise from horizontal axis
false as "majorGridlines", -- show major grid lines
undefined as "majorUnit", -- automatic when undefined, spacing between major grid lines and axis values
false as "minorGridlines", -- show minor grid lines
undefined as "minorUnit" -- automatic when undefined, spacing between minor grid lines
true as "showValues", -- options to disable showing the values in axis // From 20.2.1
cursor (
select
0 as "italic",
0 as "bold",
undefined as "color",
undefined as "font"
from dual
) as "valuesStyle" -- axis values style
from dual
) as "x",
cursor (
select
'minMax' as "orientation", -- or "maxMin"
undefined as "min", -- a specific number
undefined as "max", -- a specific number
undefined as "type", -- "date" : for date, "number" : for numerical data in x-axis to get linear category axis
CURSOR (
SELECT
'unix' AS "format",
'mm/yy' AS "code",
'months' AS "unit",
'1' AS "step"
FROM dual
) AS "date", -- date options, only for stock charts
undefined as "title", -- title for x-axis, from 19.1.1
true as "showValues", -- options to disable showing the values in axis // From 20.2.1
undefined as "valuesStyle", -- axis values style
undefined as "titleStyle", -- axis title style
'-90' as "titleRotation", -- text rotation in degrees, clockwise from horizontal axis
false as "majorGridlines", -- show major grid lines
undefined as "majorUnit", -- automatic when undefined, spacing between major grid lines and axis values
false as "minorGridlines", -- show minor grid lines
undefined as "minorUnit", -- automatic when undefined, spacing between minor grid lines
'General' as "formatCode" -- format code for axis data, "General", "Number" ...
from dual
) as "y"
cursor (
select
'minMax' as "orientation", -- or "maxMin"
undefined as "min", -- a specific number
undefined as "max", -- a specific number
undefined as "type", -- "date" : for date, "number" : for numerical data in x-axis to get linear category axis
CURSOR (
SELECT
'unix' AS "format",
'mm/yy' AS "code",
'months' AS "unit",
'1' AS "step"
FROM dual
) AS "date", -- date options, only for stock charts
undefined as "title", -- title for x-axis, from 19.1.1
true as "showValues", -- options to disable showing the values in axis // From 20.2.1
undefined as "valuesStyle", -- axis values style
undefined as "titleStyle", -- axis title style
'-90' as "titleRotation", -- text rotation in degrees, clockwise from horizontal axis
false as "majorGridlines", -- show major grid lines
undefined as "majorUnit", -- automatic when undefined, spacing between major grid lines and axis values
false as "minorGridlines", -- show minor grid lines
undefined as "minorUnit", -- automatic when undefined, spacing between minor grid lines
'General' as "formatCode" -- format code for axis data, "General", "Number" ...
from dual
) as "y2"
from dual
) as "axis"
from dual
as "options"
options = {
width: 5486400 / 9525, // width of the chart
height: 3200400 / 9525, // height of the chart
grid: undefined, // deprecated since AOP 20.2.1 (use majorGridlines and minorGridlines options per axis instead), if a grid should be shown
border: true, // if a border should be shown
roundedCorners: false, // From 20.2.1, if chart object should have rounded corners
// note: displaying rounded corners is not supported by LibreOffice
backgroundColor: undefined, // From 20.2.1, background color for the entire chart
backgroundOpacity: undefined, // From 20.2.1, opacity for the entire chart (see note below)
title: undefined, // the chart title
titleStyle: {
italic: false,
bold: false,
color: undefined,
font: undefined
}, // chart title style
legend: {
showLegend: true, // if the legend should be shown
position: 'r', // 'l' for left, 'r' right, 'b' bottom, 't' top
style: undefined // style for legend text
},
dataLabels: { //Available only after AOP 19.1
showDataLabels: false, // can be true or false, default true for pie/pie3d and doughnut.
separator: false, // can be either false or anything else for example \n or \t or ; or (, if false)
showSeriesName: false, // include the series name in the data label, true or false
showCategoryName: false, // include the series category name in the data label, true or false
showLegendKey: false, // include the legend key (i.e the color of the series) in the data label, true or false
showValue: false, // include the actual value in the data label
showPercentage: false, // include the percentage, default true for pie/pie3d and doughnut
position: 'center' // position to show the data label, can be 'center', 'left', 'right', 'above', 'below', 'insideBase', 'bestFit', 'outsideEnd', 'insideEnd'. note that not all options might be available for specific charts.
},
axis: {
x: {
orientation: 'minMax', // or "maxMin"
min: undefined, // a specific number
max: undefined, // a specific number
type: undefined, // or "date" : for date, "number" : for numerical data in x-axis to get linear category axis
date: { //date options, only for stock charts.
format: 'unix',
code: 'mm/yy',
unit: 'months',
step: '1'
},
title: undefined, // title for x-axis, from 19.1.1
showValues: true, //options to disable showing the values in axis
// From 20.2.1
valuesStyle: {
italic: false,
bold: false,
color: undefined,
font: undefined
}, // axis values style
titleStyle: undefined // axis title style
titleRotation: 0, // text rotation in degrees, clockwise from horizontal axis
majorGridlines: false, // show major grid lines
majorUnit: undefined, // automatic when undefined, spacing between major grid lines and axis values
minorGridlines: false, // show minor grid lines
minorUnit: undefined, // automatic when undefined, spacing between minor grid lines
},
y: {
orientation: 'minMax',
mix: undefined,
max: undefined,
title: undefined, // title for y-axis, from 19.1.1
showValues: true // options to disable showing the values in axis
// From 20.2.1
valuesStyle: undefined, // axis values style ({italic: false, bold: false, color: undefined, font: undefined})
titleStyle: undefined, // axis title style
titleRotation: -90, // text rotation in degrees, clockwise from horizontal axis
majorGridlines: true, // show major grid lines
majorUnit: undefined, // automatic when undefined, spacing between major grid lines and axis values
minorGridlines: false, // show minor grid lines
minorUnit: undefined, // automatic when undefined, spacing between minor grid lines
formatCode: "General" // format code for axis data, "General", "Number" ...
},
y2: { //If using multiple charts and axis on the right side
orientation: 'minMax',
mix: undefined,
max: undefined,
title: undefined, // title for y2 axis, from 19.1.1
showValues: true // options to disable showing the values in axis
// From 20.2.1
valuesStyle: undefined, // axis values style
titleStyle: undefined, // axis title style
titleRotation: -90, // text rotation in degrees, clockwise from horizontal axis
majorGridlines: true, // show major grid lines
majorUnit: undefined, // automatic when undefined, spacing between major grid lines and axis values
minorGridlines: false, // show minor grid lines
minorUnit: undefined, // automatic when undefined, spacing between minor grid lines
formatCode: "General" // format code for axis data, "General", "Number" ...
}
}
}
backgroundOpacity is ignored if backgroundColor is not specified or if backgroundColor is specified in a color space which includes an alpha channel (e.g. rgba(0,191,255,0.5)). In the latter case, the alpha channel in backgroundColor is used.
Please do not get confused with above cursor named defaultOptions, to override above default options you should create new cursor named options inside the cursor used for chart. To create a nested cursor, you can create a cursor named "dataLabels" inside the "options" cursor.
The type of chart should be determined by the "type" key. Cursor for chart should have column name type and column value as 'line', 'lineStacked', 'bar', 'barStacked', 'columnStacked', 'columnStackedPercent', 'pie', 'pie3d', 'doughnut', 'radar', 'area', 'areaStacked', 'scatter', 'bubble', 'stock', 'combining charts'.
Line
This is a normal chart where the data points are connected with lines. Multiple lines can be generated. The chart key should contain an array of line objects. Each line object should contain the data to be connected and the name of the line.
Following structure of data is required.
- type -> line ("line" for line chart)
- name -> Name of the chart
- lines -> Lines of chart
- line1 -> for the first line
- name
- (optional options like lineStyle, color symbol)...
- data ->data for the first line
- x
- y
- line2 -> for the second line
- data -> data for the second line
- x
- y
- data -> data for the second line
- line1 -> for the first line
- options
- width
- height
- dataLabels
- showDataLabels
- axis
- x
- y
The available data labels position in line charts are: Center, Left, Right, Above and Below.
Data Source
Data source of line chart with showDataLabels.
- SQL
- PL/SQL returning SQL
- PL/SQL returning JSON
- JSON
select
'file1' as "filename",
cursor(
select
cursor(
select
'line' as "type",
'My Line Chart' as "name",
cursor (
select
576 as "width",
336 as "height",
'Chart Title' as "title",
'true' as "grid",
'true' as "border",
cursor (
select
'true' as "showDataLabels",
'center' as "position",
'true' as "showValue"
from
dual
) as "dataLabels"
from
dual
) as "options",
cursor(
select
'line' as "name",
'sysDashDotDot' as "lineStyle",
-- see below for possible values
'blue' as "color",
-- can be html/css colors, hex values.
'square' as "symbol",
-- can be diamond triangle
'true' as "smooth",
-- Can be false
cursor (
select
c.cust_first_name || ' ' || c.cust_last_name as "x",
sum(o.order_total) as "y"
from
aop_sample_customers c,
aop_sample_orders o
where
c.customer_id = o.customer_id
group by
c.cust_first_name || ' ' || c.cust_last_name
order by
c.cust_first_name || ' ' || c.cust_last_name
) as "data"
from
dual
) as "lines"
from
dual
) as "chart"
from
dual
) as "data"
from
dual
declare
l_return clob;
begin
l_return := q'[
select
'file1' as "filename",
cursor(
select
cursor(
select
'line' as "type",
'My Line Chart' as "name",
cursor (
select
576 as "width",
336 as "height",
'Chart Title' as "title",
'true' as "grid",
'true' as "border",
cursor (
select
'true' as "showDataLabels",
'center' as "position",
'true' as "showValue"
from
dual
) as "dataLabels"
from
dual
) as "options",
cursor(
select
'line' as "name",
'sysDashDotDot' as "lineStyle",
-- see below for possible values
'blue' as "color",
-- can be html/css colors, hex values.
'square' as "symbol",
-- can be diamond triangle
'true' as "smooth",
-- Can be false
cursor (
select
c.cust_first_name || ' ' || c.cust_last_name as "x",
sum(o.order_total) as "y"
from
aop_sample_customers c,
aop_sample_orders o
where
c.customer_id = o.customer_id
group by
c.cust_first_name || ' ' || c.cust_last_name
order by
c.cust_first_name || ' ' || c.cust_last_name
) as "data"
from
dual
) as "lines"
from
dual
) as "chart"
from
dual
) as "data"
from
dual
]';
return l_return;
end;
declare
l_cursor sys_refcursor;
l_return clob;
begin
apex_json.initialize_clob_output(dbms_lob.call, true, 2);
open l_cursor for
select
'file1' as "filename",
cursor(
select
cursor(
select
'line' as "type",
'My Line Chart' as "name",
cursor (
select
576 as "width",
336 as "height",
'Chart Title' as "title",
'true' as "grid",
'true' as "border",
cursor (
select
'true' as "showDataLabels",
'center' as "position",
'true' as "showValue"
from
dual
) as "dataLabels"
from
dual
) as "options",
cursor(
select
'line' as "name",
'sysDashDotDot' as "lineStyle",
-- see below for possible values
'blue' as "color",
-- can be html/css colors, hex values.
'square' as "symbol",
-- can be diamond triangle
'true' as "smooth",
-- Can be false
cursor (
select
c.cust_first_name || ' ' || c.cust_last_name as "x",
sum(o.order_total) as "y"
from
aop_sample_customers c,
aop_sample_orders o
where
c.customer_id = o.customer_id
group by
c.cust_first_name || ' ' || c.cust_last_name
order by
c.cust_first_name || ' ' || c.cust_last_name
) as "data"
from
dual
) as "lines"
from
dual
) as "chart"
from
dual
) as "data"
from
dual;
apex_json.write(l_cursor) ;
l_return := apex_json.get_clob_output;
return l_return;
end;
[
{
"filename": "file1",
"data": [
{
"chart": [
{
"type": "line",
"name": "My Line Chart",
"options": [
{
"width": 576,
"height": 336,
"title": "Chart Title",
"grid": true,
"border": true,
"dataLabels": [
{
"showDataLabels": true,
"position": "center",
"showValue": true
}
]
}
],
"lines": [
{
"name": "line",
"lineStyle": "sysDashDotDot",
"color": "blue",
"symbol": "square",
"smooth": true,
"data": [
{
"x": "Albert Lambert",
"y": 950
},
{
"x": "Edward Logan",
"y": 2420
},
{
"x": "Eugene Bradley",
"y": 2760
},
{
"x": "Fiorello LaGuardia",
"y": 1090
},
{
"x": "Frank OHare",
"y": 1060
},
{
"x": "John Dulles",
"y": 2380
},
{
"x": "William Hartsfield",
"y": 2370
}
]
}
]
}
]
}
]
}
]
The supported values for "lineStyle" are:

The default "lineStyle" is "solid".
Template
The template should contain the chart tag, which starts with $ followed by cursor name inside delimiters. For example we have the template with following content:
{$chart}
template.docx
template.xlsx
template.pptx
Output
When the above data source (which results in a cursor named chart with its data.) together with the given template is passed to AOP, the output will be as follows.

output.docx
output.xlsx
output.pptx
Line Stacked
This is similar to line chart but the lines from the same category will be stacked.
- type -> lineStacked ("line" for line chart)
- name -> Name of the chart
- lines -> Lines of chart
- line1 -> for the first line
- name
- (optional options like lineStyle, color symbol)...
- data ->data for the first line
- x
- y
- line2 -> for the second line
- data -> data for the second line
- x
- y
- data -> data for the second line
- line1 -> for the first line
- options
- width
- height
- dataLabels
- showDataLabels
- axis
- x
- y
The available data labels position in line charts are: Center, Inside End, Inside Base and Outside End.
Data Source
Data source of lineStacked chart with showDataLabels.
- SQL
- PL/SQL returning SQL
- PL/SQL returning JSON
- JSON
select
'file1' as "filename",
cursor(
select
cursor(
select
'lineStacked' as "type",
'My Line Chart' as "name",
cursor (
select
576 as "width",
336 as "height",
'Chart Title' as "title",
'true' as "grid",
'true' as "border",
cursor (
select
'true' as "showDataLabels",
'center' as "position",
'true' as "showValue"
from
dual
) as "dataLabels"
from
dual
) as "options",
cursor(
select
'line' as "name",
'sysDashDotDot' as "lineStyle",
-- see below for possible values
'blue' as "color",
-- can be html/css colors, hex values.
'square' as "symbol",
-- can be diamond triangle
'true' as "smooth",
-- Can be false
cursor (
select
c.cust_first_name || ' ' || c.cust_last_name as "x",
sum(o.order_total) as "y"
from
aop_sample_customers c,
aop_sample_orders o
where
c.customer_id = o.customer_id
group by
c.cust_first_name || ' ' || c.cust_last_name
order by
c.cust_first_name || ' ' || c.cust_last_name
) as "data"
from
dual
) as "lines"
from
dual
) as "chart"
from
dual
) as "data"
from
dual
declare
l_return clob;
begin
l_return := q'[
select
'file1' as "filename",
cursor(
select
cursor(
select
'lineStacked' as "type",
'My Line Chart' as "name",
cursor (
select
576 as "width",
336 as "height",
'Chart Title' as "title",
'true' as "grid",
'true' as "border",
cursor (
select
'true' as "showDataLabels",
'center' as "position",
'true' as "showValue"
from
dual
) as "dataLabels"
from
dual
) as "options",
cursor(
select
'line' as "name",
'sysDashDotDot' as "lineStyle",
-- see below for possible values
'blue' as "color",
-- can be html/css colors, hex values.
'square' as "symbol",
-- can be diamond triangle
'true' as "smooth",
-- Can be false
cursor (
select
c.cust_first_name || ' ' || c.cust_last_name as "x",
sum(o.order_total) as "y"
from
aop_sample_customers c,
aop_sample_orders o
where
c.customer_id = o.customer_id
group by
c.cust_first_name || ' ' || c.cust_last_name
order by
c.cust_first_name || ' ' || c.cust_last_name
) as "data"
from
dual
) as "lines"
from
dual
) as "chart"
from
dual
) as "data"
from
dual
]';
return l_return;
end;
declare
l_cursor sys_refcursor;
l_return clob;
begin
apex_json.initialize_clob_output(dbms_lob.call, true, 2);
open l_cursor for
select
'file1' as "filename",
cursor(
select
cursor(
select
'lineStacked' as "type",
'My Line Chart' as "name",
cursor (
select
576 as "width",
336 as "height",
'Chart Title' as "title",
'true' as "grid",
'true' as "border",
cursor (
select
'true' as "showDataLabels",
'center' as "position",
'true' as "showValue"
from
dual
) as "dataLabels"
from
dual
) as "options",
cursor(
select
'line' as "name",
'sysDashDotDot' as "lineStyle",
-- see below for possible values
'blue' as "color",
-- can be html/css colors, hex values.
'square' as "symbol",
-- can be diamond triangle
'true' as "smooth",
-- Can be false
cursor (
select
c.cust_first_name || ' ' || c.cust_last_name as "x",
sum(o.order_total) as "y"
from
aop_sample_customers c,
aop_sample_orders o
where
c.customer_id = o.customer_id
group by
c.cust_first_name || ' ' || c.cust_last_name
order by
c.cust_first_name || ' ' || c.cust_last_name
) as "data"
from
dual
) as "lines"
from
dual
) as "chart"
from
dual
) as "data"
from
dual;
apex_json.write(l_cursor) ;
l_return := apex_json.get_clob_output;
return l_return;
end;
[
{
"filename": "file1",
"data": [
{
"chart": [
{
"type": "lineStacked",
"name": "My Line Chart",
"options": [
{
"width": 576,
"height": 336,
"title": "Chart Title",
"grid": true,
"border": true,
"dataLabels": [
{
"showDataLabels": true,
"position": "center",
"showValue": true
}
]
}
],
"lines": [
{
"name": "line",
"lineStyle": "sysDashDotDot",
"color": "blue",
"symbol": "square",
"smooth": true,
"data": [
{
"x": "Albert Lambert",
"y": 950
},
{
"x": "Edward Logan",
"y": 2420
},
{
"x": "Eugene Bradley",
"y": 2760
},
{
"x": "Fiorello LaGuardia",
"y": 1090
},
{
"x": "Frank OHare",
"y": 1060
},
{
"x": "John Dulles",
"y": 2380
},
{
"x": "William Hartsfield",
"y": 2370
}
]
},
{
"name": "line 2",
"lineStyle": "solid",
"color": "red",
"symbol": "circle",
"smooth": true,
"font": {
"family": "Arial",
"style": "italic",
"weight": "bold"
},
"data": [
{
"x": "Albert Lambert",
"y": 1020
},
{
"x": "Edward Logan",
"y": 2300
},
{
"x": "Eugene Bradley",
"y": 2630
},
{
"x": "Fiorello LaGuardia",
"y": 980
},
{
"x": "Frank OHare",
"y": 1130
},
{
"x": "John Dulles",
"y": 2200
},
{
"x": "William Hartsfield",
"y": 2440
}
]
}
]
}
]
}
]
}
]
The supported values for "lineStyle" are:

The default "lineStyle" is "solid".
Template
The template should contain the chart tag, which starts with $ followed by cursor name inside delimiters. For example we have the template with following content:
{$chart}
template.docx
template.xlsx
template.pptx
Output
When the above data source (which results in a cursor named chart with its data.) together with the given template is passed to AOP, the output will be as follows.
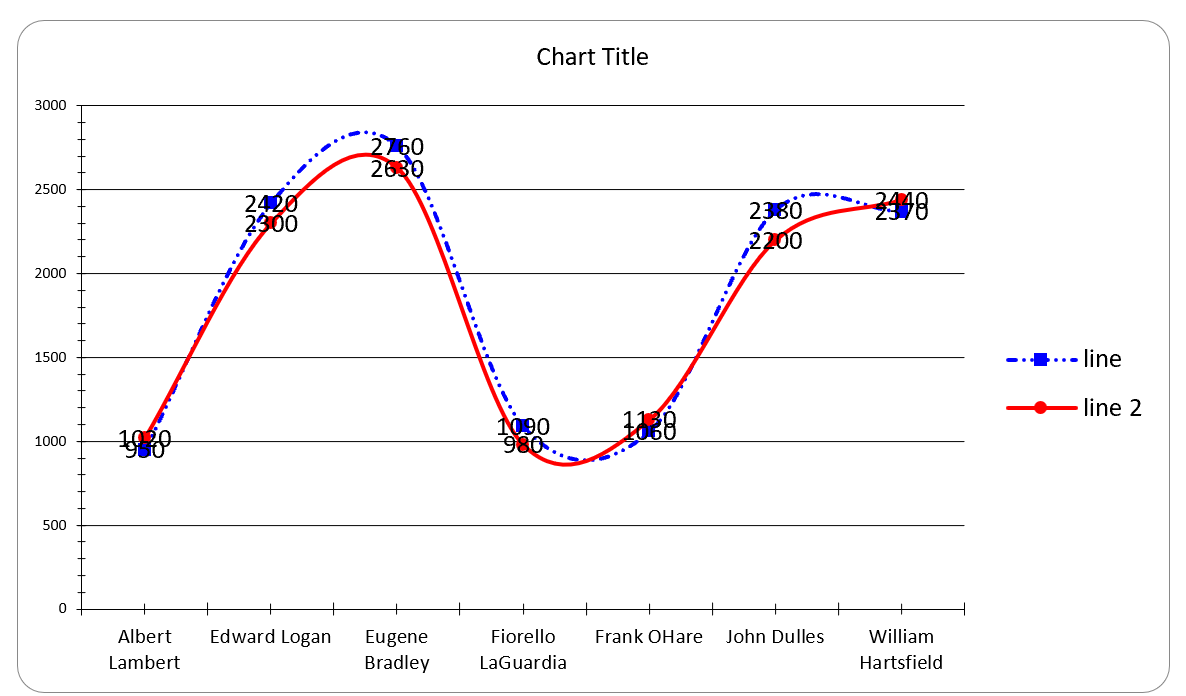
output.docx
output.xlsx
output.pptx
Bar
In order to generate a bar chart, the chart cursor should contain 'bar' as "type and a cursor named bars and. This cursor must contain the objects with data for the bar and the name of the bar.
- 'bar' as "type",
- bars as cursor
- name - name of the bar
- data - data for the bar
- x
- y
The available data labels position in line charts are: Center, Inside End, Inside Base and Outside End.
Data Source
Hereby examples of data source for bar chart.
- SQL
- PL/SQL returning SQL
- PL/SQL returning JSON
- JSON
select
'file1' as "filename",
cursor(
select
cursor(
select
'bar' as "type",
'My Bar Chart' as "name",
cursor (
select
576 as "width",
336 as "height",
'Chart Title' as "title",
'true' as "grid",
'true' as "border"
from
dual
) as "options",
cursor(
select
'bar' as "name",
cursor (
select
c.cust_first_name || ' ' || c.cust_last_name as "x",
sum(o.order_total) as "y"
from
aop_sample_customers c,
aop_sample_orders o
where
c.customer_id = o.customer_id
group by
c.cust_first_name || ' ' || c.cust_last_name
order by
c.cust_first_name || ' ' || c.cust_last_name
) as "data"
from
dual
) as "bars"
from
dual
) as "chart"
from
dual
) as "data"
from
dual
declare
l_return clob;
begin
l_return := q'[
select
'file1' as "filename",
cursor(
select
cursor(
select
'bar' as "type",
'My Bar Chart' as "name",
cursor (
select
576 as "width",
336 as "height",
'Chart Title' as "title",
'true' as "grid",
'true' as "border"
from
dual
) as "options",
cursor(
select
'bar' as "name",
cursor (
select
c.cust_first_name || ' ' || c.cust_last_name as "x",
sum(o.order_total) as "y"
from
aop_sample_customers c,
aop_sample_orders o
where
c.customer_id = o.customer_id
group by
c.cust_first_name || ' ' || c.cust_last_name
order by
c.cust_first_name || ' ' || c.cust_last_name
) as "data"
from
dual
) as "bars"
from
dual
) as "chart"
from
dual
) as "data"
from
dual
]';
return l_return;
end;
declare
l_cursor sys_refcursor;
l_return clob;
begin
apex_json.initialize_clob_output(dbms_lob.call, true, 2);
open l_cursor for
select
'file1' as "filename",
cursor(
select
cursor(
select
'bar' as "type",
'My Bar Chart' as "name",
cursor (
select
576 as "width",
336 as "height",
'Chart Title' as "title",
'true' as "grid",
'true' as "border"
from
dual
) as "options",
cursor(
select
'bar' as "name",
cursor (
select
c.cust_first_name || ' ' || c.cust_last_name as "x",
sum(o.order_total) as "y"
from
aop_sample_customers c,
aop_sample_orders o
where
c.customer_id = o.customer_id
group by
c.cust_first_name || ' ' || c.cust_last_name
order by
c.cust_first_name || ' ' || c.cust_last_name
) as "data"
from
dual
) as "bars"
from
dual
) as "chart"
from
dual
) as "data"
from
dual;
apex_json.write(l_cursor) ;
l_return := apex_json.get_clob_output;
return l_return;
end;
[
{
"filename": "file1",
"data": [
{
"chart": [
{
"type": "bar",
"name": "My Bar Chart",
"options": [
{
"width": 576,
"height": 336,
"title": "Chart Title",
"grid": true,
"border": true
}
],
"bars": [
{
"name": "bar",
"data": [
{
"x": "Albert Lambert",
"y": 950
},
{
"x": "Edward Logan",
"y": 2420
},
{
"x": "Eugene Bradley",
"y": 2760
},
{
"x": "Fiorello LaGuardia",
"y": 1090
},
{
"x": "Frank OHare",
"y": 1060
},
{
"x": "John Dulles",
"y": 2380
},
{
"x": "William Hartsfield",
"y": 2370
}
]
}
]
}
]
}
]
}
]
Template
The template should contain the chart tag, which starts $ followed by cursor name inside delimiters. For example we have the template with following content:
{$chart}
template.docx
template.xlsx
template.pptx
Output
When the above data source (which results in a record named chart) together with the given template is passed to AOP, the output will be as follows.
output.docx
output.xlsx
output.pptx
Single Bar Chart
Data Source
Hereby examples of data source for single bar chart
- SQL
- PL/SQL returning SQL
- PL/SQL returning JSON
- JSON
select 'file1' as "filename",
cursor(
select cursor(
select 'bar' as "type",
cursor(
select 'bar 1' as "name",
cursor (
select 'day 1' as "x",
'4.3' as "y"
from dual
union all
select 'day 2' as "x",
'2.5' as "y"
from dual
union all
select 'day 3' as "x",
'3.5' as "y"
from dual
) as "data"
from dual
) as "bars"
from dual
) as "chart"
from dual
) as "data"
from dual
declare
l_return clob;
begin
l_return := q'[
select 'file1' as "filename",
cursor(
select cursor(
select 'bar' as "type",
cursor(
select 'bar 1' as "name",
cursor (
select 'day 1' as "x",
'4.3' as "y"
from dual
union all
select 'day 2' as "x",
'2.5' as "y"
from dual
union all
select 'day 3' as "x",
'3.5' as "y"
from dual
) as "data"
from dual
) as "bars"
from dual
) as "chart"
from dual
) as "data"
from dual
]';
return l_return;
end;
declare
l_cursor sys_refcursor;
l_return clob;
begin
apex_json.initialize_clob_output(dbms_lob.call, true, 2);
open l_cursor for
select 'file1' as "filename",
cursor(
select cursor(
select 'bar' as "type",
cursor(
select 'bar 1' as "name",
cursor (
select 'day 1' as "x",
'4.3' as "y"
from dual
union all
select 'day 2' as "x",
'2.5' as "y"
from dual
union all
select 'day 3' as "x",
'3.5' as "y"
from dual
) as "data"
from dual
) as "bars"
from dual
) as "chart"
from dual
) as "data"
from dual;
apex_json.write(l_cursor) ;
l_return := apex_json.get_clob_output;
return l_return;
end;
[
{
"filename": "file1",
"data": [
{
"chart": [
{
"type": "bar",
"bars": [
{
"name": "bar 1",
"data": [
{
"x": "day 1",
"y": 4.3
},
{
"x": "day 2",
"y": 2.5
},
{
"x": "day 3",
"y": 3.5
}
]
}
]
}
]
}
]
}
]
Template
The template should contain the chart tag, which starts $ followed by cursor name inside delimiters. For example we have the template with following content:
{$chart}
template.docx
template.xlsx
template.pptx
Output
When the above data source (which results in a record named chart which has data for single bar) together with the given template is passed to AOP, the output will be as follows.
output.docx
output.xlsx
output.pptx
Bar Stacked
This is similar to a bar chart but the bars from the same category will be stacked.
- type : 'barStacked' -- type of chart
- bars : cursor with bars
- name : name of bar
- data : data for the bar
- x
- y
The available data labels position in line charts are: Center, Inside End and Inside Base.
Data Source
Hereby examples of data source for bar stacked
- SQL
- PL/SQL returning SQL
- PL/SQL returning JSON
- JSON
select
'file1' as "filename",
cursor(
select
cursor(
select
'barStacked' as "type",
'My Bar Stacked Chart' as "name",
cursor (
select
576 as "width",
336 as "height",
'Chart Title' as "title",
'true' as "grid",
'true' as "border"
from
dual
) as "options",
cursor(
select
'bar ' || to_char(nbr) as "name",
cursor (
select
c.cust_first_name || ' ' || c.cust_last_name as "x",
sum(o.order_total) * nbr as "y"
from
aop_sample_customers c,
aop_sample_orders o
where
c.customer_id = o.customer_id
group by
c.cust_first_name || ' ' || c.cust_last_name
order by
c.cust_first_name || ' ' || c.cust_last_name
) as "data"
from
(
select
1 as nbr
from
dual
union
select
1.21 as nbr
from
dual
)
) as "bars"
from
dual
) as "chart"
from
dual
) as "data"
from
dual
declare
l_return clob;
begin
l_return := q'[
select
'file1' as "filename",
cursor(
select
cursor(
select
'barStacked' as "type",
'My Bar Stacked Chart' as "name",
cursor (
select
576 as "width",
336 as "height",
'Chart Title' as "title",
'true' as "grid",
'true' as "border"
from
dual
) as "options",
cursor(
select
'bar ' || to_char(nbr) as "name",
cursor (
select
c.cust_first_name || ' ' || c.cust_last_name as "x",
sum(o.order_total) * nbr as "y"
from
aop_sample_customers c,
aop_sample_orders o
where
c.customer_id = o.customer_id
group by
c.cust_first_name || ' ' || c.cust_last_name
order by
c.cust_first_name || ' ' || c.cust_last_name
) as "data"
from
(
select
1 as nbr
from
dual
union
select
1.21 as nbr
from
dual
)
) as "bars"
from
dual
) as "chart"
from
dual
) as "data"
from
dual
]';
return l_return;
end;
declare
l_cursor sys_refcursor;
l_return clob;
begin
apex_json.initialize_clob_output(dbms_lob.call, true, 2);
open l_cursor for select 'file1' as "filename",
cursor (
select cursor (
select 'barStacked' as "type",
'My Bar Stacked Chart' as "name",
cursor (
select 576 as "width",
336 as "height",
'Chart Title' as "title",
'true' as "grid",
'true' as "border"
from dual
) as "options",
cursor (
select 'bar ' || to_char(nbr) as "name",
cursor (
select c.cust_first_name
|| ' '
|| c.cust_last_name as "x",
sum(o.order_total) * nbr as "y"
from aop_sample_customers c,
aop_sample_orders o
where c.customer_id = o.customer_id
group by c.cust_first_name
|| ' '
|| c.cust_last_name
order by c.cust_first_name
|| ' '
|| c.cust_last_name
) as "data"
from (
select 1 as nbr
from dual
union
select 1.21 as nbr
from dual
)
) as "bars"
from dual
) as "chart"
from dual
) as "data"
from dual;
apex_json.write(l_cursor);
l_return := apex_json.get_clob_output;
return l_return;
end;
[
{
"filename": "file1",
"data": [
{
"chart": [
{
"type": "barStacked",
"name": "My Bar Stacked Chart",
"options": [
{
"width": 576,
"height": 336,
"title_x0020_in_x0020_chart": "Title",
"grid": true,
"border": true
}
],
"bars": [
{
"name": "bar 1",
"data": [
{
"x": "Albert Lambert",
"y": 950
},
{
"x": "Edward Logan",
"y": 2420
},
{
"x": "Eugene Bradley",
"y": 2760
},
{
"x": "Fiorello LaGuardia",
"y": 1090
},
{
"x": "Frank OHare",
"y": 1060
},
{
"x": "John Dulles",
"y": 2380
},
{
"x": "William Hartsfield",
"y": 2370
}
]
},
{
"name": "bar 1.21",
"data": [
{
"x": "Albert Lambert",
"y": 1149.5
},
{
"x": "Edward Logan",
"y": 2928.2
},
{
"x": "Eugene Bradley",
"y": 3339.6
},
{
"x": "Fiorello LaGuardia",
"y": 1318.9
},
{
"x": "Frank OHare",
"y": 1282.6
},
{
"x": "John Dulles",
"y": 2879.8
},
{
"x": "William Hartsfield",
"y": 2867.7
}
]
}
]
}
]
}
]
}
]
Template
The template should contain the chart tag, which starts $ followed by cursor name inside delimiters. For example we have the template with following content:
{$chart}
template.docx
template.xlsx
template.pptx
Output
When the above data source (which results in a cursor name chart with data inside it.) together with the given template is passed to AOP, the output will be as follows.
output.docx
output.xlsx
output.pptx
Bar Stacked Percent
This is similar to a bar stacked chart, but the x-axis will be expressed in percentage.
- type : barStackedPercent,
- bars : cursor with bars
- name : name of bar
- data : data for the bar
- x
- y
The available data labels position in line charts are: Center, Inside End and Inside Base.
Data Source
Hereby examples of data source for barStacked chart.
- SQL
- PL/SQL returning SQL
- PL/SQL returning JSON
- JSON
select
'file1' as "filename",
cursor(
select
cursor(
select
'barStackedPercent' as "type",
'My Bar Stacked Percent Chart' as "name",
cursor (
select
576 as "width",
336 as "height",
'Chart Title' as "title",
'true' as "grid",
'true' as "border"
from
dual
) as "options",
cursor(
select
'bar ' || to_char(nbr) as "name",
cursor (
select
c.cust_first_name || ' ' || c.cust_last_name as "x",
sum(o.order_total) * nbr as "y"
from
aop_sample_customers c,
aop_sample_orders o
where
c.customer_id = o.customer_id
group by
c.cust_first_name || ' ' || c.cust_last_name
order by
c.cust_first_name || ' ' || c.cust_last_name
) as "data"
from
(
select
1 as nbr
from
dual
union
select
1.21 as nbr
from
dual
)
) as "bars"
from
dual
) as "chart"
from
dual
) as "data"
from
dual
declare
l_return clob;
begin
l_return := q'[
select
'file1' as "filename",
cursor(
select
cursor(
select
'barStackedPercent' as "type",
'My Bar Stacked Percent Chart' as "name",
cursor (
select
576 as "width",
336 as "height",
'Chart Title' as "title",
'true' as "grid",
'true' as "border"
from
dual
) as "options",
cursor(
select
'bar ' || to_char(nbr) as "name",
cursor (
select
c.cust_first_name || ' ' || c.cust_last_name as "x",
sum(o.order_total) * nbr as "y"
from
aop_sample_customers c,
aop_sample_orders o
where
c.customer_id = o.customer_id
group by
c.cust_first_name || ' ' || c.cust_last_name
order by
c.cust_first_name || ' ' || c.cust_last_name
) as "data"
from
(
select
1 as nbr
from
dual
union
select
1.21 as nbr
from
dual
)
) as "bars"
from
dual
) as "chart"
from
dual
) as "data"
from
dual
]';
return l_return;
end;
declare
l_cursor sys_refcursor;
l_return clob;
begin
apex_json.initialize_clob_output(dbms_lob.call, true, 2);
open l_cursor for
select
'file1' as "filename",
cursor(
select
cursor(
select
'barStackedPercent' as "type",
'My Bar Stacked Percent Chart' as "name",
cursor (
select
576 as "width",
336 as "height",
'Chart Title' as "title",
'true' as "grid",
'true' as "border"
from
dual
) as "options",
cursor(
select
'bar ' || to_char(nbr) as "name",
cursor (
select
c.cust_first_name || ' ' || c.cust_last_name as "x",
sum(o.order_total) * nbr as "y"
from
aop_sample_customers c,
aop_sample_orders o
where
c.customer_id = o.customer_id
group by
c.cust_first_name || ' ' || c.cust_last_name
order by
c.cust_first_name || ' ' || c.cust_last_name
) as "data"
from
(
select
1 as nbr
from
dual
union
select
1.21 as nbr
from
dual
)
) as "bars"
from
dual
) as "chart"
from
dual
) as "data"
from
dual;
apex_json.write(l_cursor) ;
l_return := apex_json.get_clob_output;
return l_return;
end;
[
{
"filename": "file1",
"data": [
{
"chart": [
{
"type": "barStackedPercent",
"name": "My Bar Stacked Percent Chart",
"options": [
{
"width": 576,
"height": 336,
"title": "Chart Title",
"grid": true,
"border": true
}
],
"bars": [
{
"name": "bar 1",
"data": [
{
"x": "Albert Lambert",
"y": 950
},
{
"x": "Edward Logan",
"y": 2420
},
{
"x": "Eugene Bradley",
"y": 2760
},
{
"x": "Fiorello LaGuardia",
"y": 1090
},
{
"x": "Frank OHare",
"y": 1060
},
{
"x": "John Dulles",
"y": 2380
},
{
"x": "William Hartsfield",
"y": 2370
}
]
},
{
"name": "bar 1.21",
"data": [
{
"x": "Albert Lambert",
"y": 1149.5
},
{
"x": "Edward Logan",
"y": 2928.2
},
{
"x": "Eugene Bradley",
"y": 3339.6
},
{
"x": "Fiorello LaGuardia",
"y": 1318.9
},
{
"x": "Frank OHare",
"y": 1282.6
},
{
"x": "John Dulles",
"y": 2879.8
},
{
"x": "William Hartsfield",
"y": 2867.7
}
]
}
]
}
]
}
]
}
]
Template
The template should contain the chart tag, which starts $ followed by cursor name inside delimiters. For example we have the template with following content:
{$chart}
template.docx
template.xlsx
template.pptx
Output
When the above data source (which results in a cursor name chart with data inside it.) together with the given template is passed to AOP, the output will be as follows.

output.docx
output.xlsx
output.pptx
Column
This will produce a normal column chart. The chart object should contain an array named columns with objects containing the data and name of the column.
- type : column,
- columns : cursor with columns
- name : name of column
- data : data for the column
- x
- y
The available data labels position in line charts are: Center, Inside End, Inside Base, and Outside End.
Data Source
Hereby examples of data source column chart.
- SQL
- PL/SQL returning SQL
- PL/SQL returning JSON
- JSON
select
'file1' as "filename",
cursor(
select
cursor(
select
'column' as "type",
'My Column Chart' as "name",
cursor (
select
576 as "width",
336 as "height",
'Chart Title' as "title",
'true' as "grid",
'true' as "border"
from
dual
) as "options",
cursor(
select
'column ' || to_char(nbr) as "name",
cursor (
select
c.cust_first_name || ' ' || c.cust_last_name as "x",
sum(o.order_total) * nbr as "y"
from
aop_sample_customers c,
aop_sample_orders o
where
c.customer_id = o.customer_id
group by
c.cust_first_name || ' ' || c.cust_last_name
order by
c.cust_first_name || ' ' || c.cust_last_name
) as "data"
from
(
select
1 as nbr
from
dual
union
select
1.21 as nbr
from
dual
)
) as "columns"
from
dual
) as "chart"
from
dual
) as "data"
from
dual
declare
l_return clob;
begin
l_return := q'[
select
'file1' as "filename",
cursor(
select
cursor(
select
'column' as "type",
'My Column Chart' as "name",
cursor (
select
576 as "width",
336 as "height",
'Chart Title' as "title",
'true' as "grid",
'true' as "border"
from
dual
) as "options",
cursor(
select
'column ' || to_char(nbr) as "name",
cursor (
select
c.cust_first_name || ' ' || c.cust_last_name as "x",
sum(o.order_total) * nbr as "y"
from
aop_sample_customers c,
aop_sample_orders o
where
c.customer_id = o.customer_id
group by
c.cust_first_name || ' ' || c.cust_last_name
order by
c.cust_first_name || ' ' || c.cust_last_name
) as "data"
from
(
select
1 as nbr
from
dual
union
select
1.21 as nbr
from
dual
)
) as "columns"
from
dual
) as "chart"
from
dual
) as "data"
from
dual
]';
return l_return;
end;
declare
l_cursor sys_refcursor;
l_return clob;
begin
apex_json.initialize_clob_output(dbms_lob.call, true, 2);
open l_cursor for
select
'file1' as "filename",
cursor(
select
cursor(
select
'column' as "type",
'My Column Chart' as "name",
cursor (
select
576 as "width",
336 as "height",
'Chart Title' as "title",
'true' as "grid",
'true' as "border"
from
dual
) as "options",
cursor(
select
'column ' || to_char(nbr) as "name",
cursor (
select
c.cust_first_name || ' ' || c.cust_last_name as "x",
sum(o.order_total) * nbr as "y"
from
aop_sample_customers c,
aop_sample_orders o
where
c.customer_id = o.customer_id
group by
c.cust_first_name || ' ' || c.cust_last_name
order by
c.cust_first_name || ' ' || c.cust_last_name
) as "data"
from
(
select
1 as nbr
from
dual
union
select
1.21 as nbr
from
dual
)
) as "columns"
from
dual
) as "chart"
from
dual
) as "data"
from
dual;
apex_json.write(l_cursor) ;
l_return := apex_json.get_clob_output;
return l_return;
end;
[
{
"filename": "file1",
"data": [
{
"chart": [
{
"type": "column",
"name": "My Column Chart",
"options": [
{
"width": 576,
"height": 336,
"title": "Chart Title",
"grid": true,
"border": true
}
],
"columns": [
{
"name": "column 1",
"data": [
{
"x": "Albert Lambert",
"y": 950
},
{
"x": "Edward Logan",
"y": 2420
},
{
"x": "Eugene Bradley",
"y": 2760
},
{
"x": "Fiorello LaGuardia",
"y": 1090
},
{
"x": "Frank OHare",
"y": 1060
},
{
"x": "John Dulles",
"y": 2380
},
{
"x": "William Hartsfield",
"y": 2370
}
]
},
{
"name": "column 1.21",
"data": [
{
"x": "Albert Lambert",
"y": 1149.5
},
{
"x": "Edward Logan",
"y": 2928.2
},
{
"x": "Eugene Bradley",
"y": 3339.6
},
{
"x": "Fiorello LaGuardia",
"y": 1318.9
},
{
"x": "Frank OHare",
"y": 1282.6
},
{
"x": "John Dulles",
"y": 2879.8
},
{
"x": "William Hartsfield",
"y": 2867.7
}
]
}
]
}
]
}
]
}
]
Template
The template should contain the chart tag, which starts $ followed by cursor name inside delimiters. For example we have the template with following content:
{$chart}
template.docx
template.xlsx
template.pptx
Output
When the above data source (which results in a cursor name chart with data inside it.) together with the given template is passed to AOP, the output will be as follows.
output.docx
output.xlsx
output.pptx
Column Stacked
This will produce a column stacked chart. The chart object should contain an array named columns with objects containing the data and the name of the column.
- type : columnStacked,
- columns : cursor with columns
- name : name of column
- data : data for the column
- x
- y
The available data labels position in line charts are: Center, Inside End and Inside Base.
Data Source
Hereby examples of data source column chart.
- SQL
- PL/SQL returning SQL
- PL/SQL returning JSON
- JSON
select
'file1' as "filename",
cursor(
select
cursor(
select
'columnStacked' as "type",
'My Column Stacked Chart' as "name",
cursor (
select
576 as "width",
336 as "height",
'Chart Title' as "title",
'true' as "grid",
'true' as "border"
from
dual
) as "options",
cursor(
select
'column ' || to_char(nbr) as "name",
cursor (
select
c.cust_first_name || ' ' || c.cust_last_name as "x",
sum(o.order_total) * nbr as "y"
from
aop_sample_customers c,
aop_sample_orders o
where
c.customer_id = o.customer_id
group by
c.cust_first_name || ' ' || c.cust_last_name
order by
c.cust_first_name || ' ' || c.cust_last_name
) as "data"
from
(
select
1 as nbr
from
dual
union
select
1.21 as nbr
from
dual
)
) as "columns"
from
dual
) as "chart"
from
dual
) as "data"
from
dual
declare
l_return clob;
begin
l_return := q'[
select
'file1' as "filename",
cursor(
select
cursor(
select
'columnStacked' as "type",
'My Column Stacked Chart' as "name",
cursor (
select
576 as "width",
336 as "height",
'Chart Title' as "title",
'true' as "grid",
'true' as "border"
from
dual
) as "options",
cursor(
select
'column ' || to_char(nbr) as "name",
cursor (
select
c.cust_first_name || ' ' || c.cust_last_name as "x",
sum(o.order_total) * nbr as "y"
from
aop_sample_customers c,
aop_sample_orders o
where
c.customer_id = o.customer_id
group by
c.cust_first_name || ' ' || c.cust_last_name
order by
c.cust_first_name || ' ' || c.cust_last_name
) as "data"
from
(
select
1 as nbr
from
dual
union
select
1.21 as nbr
from
dual
)
) as "columns"
from
dual
) as "chart"
from
dual
) as "data"
from
dual
]';
return l_return;
end;
declare
l_cursor sys_refcursor;
l_return clob;
begin
apex_json.initialize_clob_output(dbms_lob.call, true, 2);
open l_cursor for
select
'file1' as "filename",
cursor(
select
cursor(
select
'columnStacked' as "type",
'My Column Stacked Chart' as "name",
cursor (
select
576 as "width",
336 as "height",
'Chart Title' as "title",
'true' as "grid",
'true' as "border"
from
dual
) as "options",
cursor(
select
'column ' || to_char(nbr) as "name",
cursor (
select
c.cust_first_name || ' ' || c.cust_last_name as "x",
sum(o.order_total) * nbr as "y"
from
aop_sample_customers c,
aop_sample_orders o
where
c.customer_id = o.customer_id
group by
c.cust_first_name || ' ' || c.cust_last_name
order by
c.cust_first_name || ' ' || c.cust_last_name
) as "data"
from
(
select
1 as nbr
from
dual
union
select
1.21 as nbr
from
dual
)
) as "columns"
from
dual
) as "chart"
from
dual
) as "data"
from
dual;
apex_json.write(l_cursor) ;
l_return := apex_json.get_clob_output;
return l_return;
end;
[
{
"filename": "file1",
"data": [
{
"chart": [
{
"type": "columnStacked",
"name": "My Column Stacked Chart",
"options": [
{
"width": 576,
"height": 336,
"title": "Chart Title",
"grid": true,
"border": true
}
],
"columns": [
{
"name": "column 1",
"data": [
{
"x": "Albert Lambert",
"y": 950
},
{
"x": "Edward Logan",
"y": 2420
},
{
"x": "Eugene Bradley",
"y": 2760
},
{
"x": "Fiorello LaGuardia",
"y": 1090
},
{
"x": "Frank OHare",
"y": 1060
},
{
"x": "John Dulles",
"y": 2380
},
{
"x": "William Hartsfield",
"y": 2370
}
]
},
{
"name": "column 1.21",
"data": [
{
"x": "Albert Lambert",
"y": 1149.5
},
{
"x": "Edward Logan",
"y": 2928.2
},
{
"x": "Eugene Bradley",
"y": 3339.6
},
{
"x": "Fiorello LaGuardia",
"y": 1318.9
},
{
"x": "Frank OHare",
"y": 1282.6
},
{
"x": "John Dulles",
"y": 2879.8
},
{
"x": "William Hartsfield",
"y": 2867.7
}
]
}
]
}
]
}
]
}
]
Template
The template should contain the chart tag, which starts $ followed by cursor name inside delimiters. For example we have the template with following content:
{$chart}
template.docx
template.xlsx
template.pptx
Output
When the above data source (which results in a cursor name chart with data inside it.) together with the given template is passed to AOP, the output will be as follows.
output.docx
output.xlsx
output.pptx
Column Stacked Percent
This will produce a column stacked chart. The chart object should contain an array named columns with objects containing the data and the name of the column.
- type : columnStackedPercent,
- columns : cursor with columns
- name : name of column
- data : data for the column
- x
- y
The available data labels position in line charts are: Center, Inside End and Inside Base.
Data Source
Hereby examples of data source column chart.
- SQL
- PL/SQL returning SQL
- PL/SQL returning JSON
- JSON
select
'file1' as "filename",
cursor(
select
cursor(
select
'columnStackedPercent' as "type",
'My Column Stacked Percent Chart' as "name",
cursor (
select
576 as "width",
336 as "height",
'Chart Title' as "title",
'true' as "grid",
'true' as "border"
from
dual
) as "options",
cursor(
select
'column ' || to_char(nbr) as "name",
cursor (
select
c.cust_first_name || ' ' || c.cust_last_name as "x",
sum(o.order_total) * nbr as "y"
from
aop_sample_customers c,
aop_sample_orders o
where
c.customer_id = o.customer_id
group by
c.cust_first_name || ' ' || c.cust_last_name
order by
c.cust_first_name || ' ' || c.cust_last_name
) as "data"
from
(
select
1 as nbr
from
dual
union
select
1.21 as nbr
from
dual
)
) as "columns"
from
dual
) as "chart"
from
dual
) as "data"
from
dual
declare
l_return clob;
begin
l_return := q'[
select
'file1' as "filename",
cursor(
select
cursor(
select
'columnStackedPercent' as "type",
'My Column Stacked Percent Chart' as "name",
cursor (
select
576 as "width",
336 as "height",
'Chart Title' as "title",
'true' as "grid",
'true' as "border"
from
dual
) as "options",
cursor(
select
'column ' || to_char(nbr) as "name",
cursor (
select
c.cust_first_name || ' ' || c.cust_last_name as "x",
sum(o.order_total) * nbr as "y"
from
aop_sample_customers c,
aop_sample_orders o
where
c.customer_id = o.customer_id
group by
c.cust_first_name || ' ' || c.cust_last_name
order by
c.cust_first_name || ' ' || c.cust_last_name
) as "data"
from
(
select
1 as nbr
from
dual
union
select
1.21 as nbr
from
dual
)
) as "columns"
from
dual
) as "chart"
from
dual
) as "data"
from
dual
]';
return l_return;
end;
declare
l_cursor sys_refcursor;
l_return clob;
begin
apex_json.initialize_clob_output(dbms_lob.call, true, 2);
open l_cursor for
select
'file1' as "filename",
cursor(
select
cursor(
select
'columnStackedPercent' as "type",
'My Column Stacked Percent Chart' as "name",
cursor (
select
576 as "width",
336 as "height",
'Chart Title' as "title",
'true' as "grid",
'true' as "border"
from
dual
) as "options",
cursor(
select
'column ' || to_char(nbr) as "name",
cursor (
select
c.cust_first_name || ' ' || c.cust_last_name as "x",
sum(o.order_total) * nbr as "y"
from
aop_sample_customers c,
aop_sample_orders o
where
c.customer_id = o.customer_id
group by
c.cust_first_name || ' ' || c.cust_last_name
order by
c.cust_first_name || ' ' || c.cust_last_name
) as "data"
from
(
select
1 as nbr
from
dual
union
select
1.21 as nbr
from
dual
)
) as "columns"
from
dual
) as "chart"
from
dual
) as "data"
from
dual;
apex_json.write(l_cursor) ;
l_return := apex_json.get_clob_output;
return l_return;
end;
[
{
"filename": "file1",
"data": [
{
"chart": [
{
"type": "columnStackedPercent",
"name": "My Column Stacked Percent Chart",
"options": [
{
"width": 576,
"height": 336,
"title": "Chart Title",
"grid": true,
"border": true
}
],
"columns": [
{
"name": "column 1",
"data": [
{
"x": "Albert Lambert",
"y": 950
},
{
"x": "Edward Logan",
"y": 2420
},
{
"x": "Eugene Bradley",
"y": 2760
},
{
"x": "Fiorello LaGuardia",
"y": 1090
},
{
"x": "Frank OHare",
"y": 1060
},
{
"x": "John Dulles",
"y": 2380
},
{
"x": "William Hartsfield",
"y": 2370
}
]
},
{
"name": "column 1.21",
"data": [
{
"x": "Albert Lambert",
"y": 1149.5
},
{
"x": "Edward Logan",
"y": 2928.2
},
{
"x": "Eugene Bradley",
"y": 3339.6
},
{
"x": "Fiorello LaGuardia",
"y": 1318.9
},
{
"x": "Frank OHare",
"y": 1282.6
},
{
"x": "John Dulles",
"y": 2879.8
},
{
"x": "William Hartsfield",
"y": 2867.7
}
]
}
]
}
]
}
]
}
]
Template
The template should contain the chart tag, which starts $ followed by cursor name inside delimiters. For example we have the template with following content:
{$chart}
template.docx
template.xlsx
template.pptx
Output
When the above data source (which results in a cursor name chart with data inside it.) together with the given template is passed to AOP, the output will be as follows.

output.docx
output.xlsx
output.pptx
Pie
Available From: v3.3This will produce a pie chart. The chart object should contain an array named pies with one element containing the data and name of the pie chart.
- type : pie,
- pies : cursor with pies
- name : name of pie
- data : data for the pie
- x
- y
The available data labels position in line charts are: Center, Inside End, Outside End, and Best Fit.
Data Source
Hereby examples of data source pie chart.
- SQL
- PL/SQL returning SQL
- PL/SQL returning JSON
- JSON
select
'file1' as "filename",
cursor(
select
cursor(
select
'pie' as "type",
'My Pie Chart' as "name",
cursor (
select
576 as "width",
336 as "height",
'Chart Title' as "title",
'true' as "grid",
'true' as "border"
from
dual
) as "options",
cursor(
select
'pie' as "name",
cursor (
select
c.cust_first_name || ' ' || c.cust_last_name as "x",
sum(o.order_total) as "y"
from
aop_sample_customers c,
aop_sample_orders o
where
c.customer_id = o.customer_id
group by
c.cust_first_name || ' ' || c.cust_last_name
order by
c.cust_first_name || ' ' || c.cust_last_name
) as "data"
from
dual
) as "pies"
from
dual
) as "chart"
from
dual
) as "data"
from
dual
declare
l_return clob;
begin
l_return := q'[
select
'file1' as "filename",
cursor(
select
cursor(
select
'pie' as "type",
'My Pie Chart' as "name",
cursor (
select
576 as "width",
336 as "height",
'Chart Title' as "title",
'true' as "grid",
'true' as "border"
from
dual
) as "options",
cursor(
select
'pie' as "name",
cursor (
select
c.cust_first_name || ' ' || c.cust_last_name as "x",
sum(o.order_total) as "y"
from
aop_sample_customers c,
aop_sample_orders o
where
c.customer_id = o.customer_id
group by
c.cust_first_name || ' ' || c.cust_last_name
order by
c.cust_first_name || ' ' || c.cust_last_name
) as "data"
from
dual
) as "pies"
from
dual
) as "chart"
from
dual
) as "data"
from
dual
]';
return l_return;
end;
declare
l_cursor sys_refcursor;
l_return clob;
begin
apex_json.initialize_clob_output(dbms_lob.call, true, 2);
open l_cursor for
select
'file1' as "filename",
cursor(
select
cursor(
select
'pie' as "type",
'My Pie Chart' as "name",
cursor (
select
576 as "width",
336 as "height",
'Chart Title' as "title",
'true' as "grid",
'true' as "border"
from
dual
) as "options",
cursor(
select
'pie' as "name",
cursor (
select
c.cust_first_name || ' ' || c.cust_last_name as "x",
sum(o.order_total) as "y"
from
aop_sample_customers c,
aop_sample_orders o
where
c.customer_id = o.customer_id
group by
c.cust_first_name || ' ' || c.cust_last_name
order by
c.cust_first_name || ' ' || c.cust_last_name
) as "data"
from
dual
) as "pies"
from
dual
) as "chart"
from
dual
) as "data"
from
dual;
apex_json.write(l_cursor) ;
l_return := apex_json.get_clob_output;
return l_return;
end;
[
{
"filename": "file1",
"data": [
{
"chart": [
{
"type": "pie",
"name": "My Pie Chart",
"options": [
{
"width": 576,
"height": 336,
"title_x0020_in_x0020_chart": "Title",
"grid": true,
"border": true
}
],
"pies": [
{
"name": "pie",
"data": [
{
"x": "Albert Lambert",
"y": 950
},
{
"x": "Edward Logan",
"y": 2420
},
{
"x": "Eugene Bradley",
"y": 2760
},
{
"x": "Fiorello LaGuardia",
"y": 1090
},
{
"x": "Frank OHare",
"y": 1060
},
{
"x": "John Dulles",
"y": 2380
},
{
"x": "William Hartsfield",
"y": 2370
}
]
}
]
}
]
}
]
}
]
Template
The template should contain the chart tag, which starts $ followed by cursor name inside delimiters. For example we have the template with following content:
{$chart}
template.docx
template.xlsx
template.pptx
Output
When the above data source (which results in a cursor name chart with data inside it.) together with the given template is passed to AOP, the output will be as follows.
output.docx
output.xlsx
output.pptx
Pie3d
Available From: v3.3This will produce a pie3d chart. The chart object should contain an array named pies with one element containing the data and name of the pie chart.
- type : pie3d,
- pies : cursor with pies
- name : name of pie
- data : data for the pie
- x
- y
The available data labels position in line charts are: Center, Inside End, Outside End, and Best Fit.
Data Source
Hereby examples of data source pie3d chart.
- SQL
- PL/SQL returning SQL
- PL/SQL returning JSON
- JSON
select
'file1' as "filename",
cursor(
select
cursor(
select
'pie3d' as "type",
'My Pie3d Chart' as "name",
cursor (
select
576 as "width",
336 as "height",
'Chart Title' as "title",
'true' as "grid",
'true' as "border"
from
dual
) as "options",
cursor(
select
'pie' as "name",
cursor (
select
c.cust_first_name || ' ' || c.cust_last_name as "x",
sum(o.order_total) as "y"
from
aop_sample_customers c,
aop_sample_orders o
where
c.customer_id = o.customer_id
group by
c.cust_first_name || ' ' || c.cust_last_name
order by
c.cust_first_name || ' ' || c.cust_last_name
) as "data"
from
dual
) as "pies"
from
dual
) as "chart"
from
dual
) as "data"
from
dual
declare
l_return clob;
begin
l_return := q'[
select
'file1' as "filename",
cursor(
select
cursor(
select
'pie3d' as "type",
'My Pie3d Chart' as "name",
cursor (
select
576 as "width",
336 as "height",
'Chart Title' as "title",
'true' as "grid",
'true' as "border"
from
dual
) as "options",
cursor(
select
'pie' as "name",
cursor (
select
c.cust_first_name || ' ' || c.cust_last_name as "x",
sum(o.order_total) as "y"
from
aop_sample_customers c,
aop_sample_orders o
where
c.customer_id = o.customer_id
group by
c.cust_first_name || ' ' || c.cust_last_name
order by
c.cust_first_name || ' ' || c.cust_last_name
) as "data"
from
dual
) as "pies"
from
dual
) as "chart"
from
dual
) as "data"
from
dual
]';
return l_return;
end;
declare
l_cursor sys_refcursor;
l_return clob;
begin
apex_json.initialize_clob_output(dbms_lob.call, true, 2);
open l_cursor for
select
'file1' as "filename",
cursor(
select
cursor(
select
'pie3d' as "type",
'My Pie3d Chart' as "name",
cursor (
select
576 as "width",
336 as "height",
'Chart Title' as "title",
'true' as "grid",
'true' as "border"
from
dual
) as "options",
cursor(
select
'pie' as "name",
cursor (
select
c.cust_first_name || ' ' || c.cust_last_name as "x",
sum(o.order_total) as "y"
from
aop_sample_customers c,
aop_sample_orders o
where
c.customer_id = o.customer_id
group by
c.cust_first_name || ' ' || c.cust_last_name
order by
c.cust_first_name || ' ' || c.cust_last_name
) as "data"
from
dual
) as "pies"
from
dual
) as "chart"
from
dual
) as "data"
from
dual;
apex_json.write(l_cursor) ;
l_return := apex_json.get_clob_output;
return l_return;
end;
[
{
"filename": "file1",
"data": [
{
"chart": [
{
"type": "pie3d",
"name": "My Pie3d Chart",
"options": [
{
"width": 576,
"height": 336,
"title_x0020_in_x0020_chart": "Title",
"grid": true,
"border": true
}
],
"pies": [
{
"name": "pie",
"data": [
{
"x": "Albert Lambert",
"y": 950
},
{
"x": "Edward Logan",
"y": 2420
},
{
"x": "Eugene Bradley",
"y": 2760
},
{
"x": "Fiorello LaGuardia",
"y": 1090
},
{
"x": "Frank OHare",
"y": 1060
},
{
"x": "John Dulles",
"y": 2380
},
{
"x": "William Hartsfield",
"y": 2370
}
]
}
]
}
]
}
]
}
]
Template
The template should contain the chart tag, which starts $ followed by cursor name inside delimiters. For example we have the template with following content:
{$chart}
template.docx
template.xlsx
template.pptx
Output
When the above data source (which results in a cursor name chart with data inside it.) together with the given template is passed to AOP, the output will be as follows.

output.docx
output.xlsx
output.pptx
Doughnut
Available From: v3.3This will produce a doughnut chart, similar to the pie chart. The chart object should contain an array named "doughnuts" with one object containing the data and name of the doughnut chart.
- type : doughnut,
- doughnuts : cursor with doughnuts
- name : name of doughnut
- data : data for the doughnut
- x
- y
Data Source
Hereby examples of data source doughnut chart.
- SQL
- PL/SQL returning SQL
- PL/SQL returning JSON
- JSON
select
'file1' as "filename",
cursor(
select
cursor(
select
'doughnut' as "type",
'My doughnut Chart' as "name",
cursor (
select
576 as "width",
336 as "height",
'Chart Title' as "title",
'true' as "grid",
'true' as "border"
from
dual
) as "options",
cursor(
select
'pie' as "name",
cursor (
select
c.cust_first_name || ' ' || c.cust_last_name as "x",
sum(o.order_total) as "y"
from
aop_sample_customers c,
aop_sample_orders o
where
c.customer_id = o.customer_id
group by
c.cust_first_name || ' ' || c.cust_last_name
order by
c.cust_first_name || ' ' || c.cust_last_name
) as "data"
from
dual
) as "doughnuts"
from
dual
) as "chart"
from
dual
) as "data"
from
dual
declare
l_return clob;
begin
l_return := q'[
select
'file1' as "filename",
cursor(
select
cursor(
select
'doughnut' as "type",
'My doughnut Chart' as "name",
cursor (
select
576 as "width",
336 as "height",
'Chart Title' as "title",
'true' as "grid",
'true' as "border"
from
dual
) as "options",
cursor(
select
'pie' as "name",
cursor (
select
c.cust_first_name || ' ' || c.cust_last_name as "x",
sum(o.order_total) as "y"
from
aop_sample_customers c,
aop_sample_orders o
where
c.customer_id = o.customer_id
group by
c.cust_first_name || ' ' || c.cust_last_name
order by
c.cust_first_name || ' ' || c.cust_last_name
) as "data"
from
dual
) as "doughnuts"
from
dual
) as "chart"
from
dual
) as "data"
from
dual
]';
return l_return;
end;
declare
l_cursor sys_refcursor;
l_return clob;
begin
apex_json.initialize_clob_output(dbms_lob.call, true, 2);
open l_cursor for
select
'file1' as "filename",
cursor(
select
cursor(
select
'doughnut' as "type",
'My doughnut Chart' as "name",
cursor (
select
576 as "width",
336 as "height",
'Chart Title' as "title",
'true' as "grid",
'true' as "border"
from
dual
) as "options",
cursor(
select
'pie' as "name",
cursor (
select
c.cust_first_name || ' ' || c.cust_last_name as "x",
sum(o.order_total) as "y"
from
aop_sample_customers c,
aop_sample_orders o
where
c.customer_id = o.customer_id
group by
c.cust_first_name || ' ' || c.cust_last_name
order by
c.cust_first_name || ' ' || c.cust_last_name
) as "data"
from
dual
) as "doughnuts"
from
dual
) as "chart"
from
dual
) as "data"
from
dual;
apex_json.write(l_cursor) ;
l_return := apex_json.get_clob_output;
return l_return;
end;
[
{
"filename": "file1",
"data": [
{
"chart": [
{
"type": "doughnut",
"name": "My doughnut Chart",
"options": [
{
"width": 576,
"height": 336,
"title_x0020_in_x0020_chart": "Title",
"grid": true,
"border": true
}
],
"doughnuts": [
{
"name": "pie",
"data": [
{
"x": "Albert Lambert",
"y": 950
},
{
"x": "Edward Logan",
"y": 2420
},
{
"x": "Eugene Bradley",
"y": 2760
},
{
"x": "Fiorello LaGuardia",
"y": 1090
},
{
"x": "Frank OHare",
"y": 1060
},
{
"x": "John Dulles",
"y": 2380
},
{
"x": "William Hartsfield",
"y": 2370
}
]
}
]
}
]
}
]
}
]
Template
The template should contain the chart tag, which starts $ followed by cursor name inside delimiters. For example we have the template with following content:
{$chart}
template.docx
template.xlsx
template.pptx
Output
When the above data source (which results in a cursor name chart with data inside it.) together with the given template is passed to AOP, the output will be as follows.
output.docx
output.xlsx
output.pptx
Radar
Available From: v3.3This will produce a radar chart. The chart object should contain an array named radars with one element containing the data and name of the radar chart.
- type : radar,
- radars : cursor with radars
- name : name of radar
- data : data for the radar
- x
- y
Data Source
Hereby examples of data source radar chart.
- SQL
- PL/SQL returning SQL
- PL/SQL returning JSON
- JSON
select 'file1' as "filename",
cursor (
select cursor (
select 'radar' as "type",
'My Radar Chart' as "name",
cursor (
select 576 as "width",
336 as "height",
'Radar Chart' as "title"
from dual
) as "options",
cursor (
select 'Order Totals' as "name",
cursor (
select 'Order ' || order_id as "x",
order_total as "y"
from aop_sample_orders
) as "data"
from dual
) as "radars"
from dual
) as "chart"
from dual
) as "data"
from dual;
declare
l_return clob;
begin
l_return := q'[
select 'file1' as "filename",
cursor (
select cursor (
select 'radar' as "type",
'My Radar Chart' as "name",
cursor (
select 576 as "width",
336 as "height",
'Radar Chart' as "title"
from dual
) as "options",
cursor (
select 'Order Totals' as "name",
cursor (
select 'Order ' || order_id as "x",
order_total as "y"
from aop_sample_orders
) as "data"
from dual
) as "radars"
from dual
) as "chart"
from dual
) as "data"
from dual;
]';
return l_return;
end;
declare
l_cursor sys_refcursor;
l_return clob; -- can also be varchar2, make sure it corresponds to the structure in the JSON
begin
apex_json.initialize_clob_output(dbms_lob.call, true, 2);
open l_cursor for
select 'file1' as "filename",
cursor (
select cursor (
select 'radar' as "type",
'My Radar Chart' as "name",
cursor (
select 576 as "width",
336 as "height",
'Radar Chart' as "title"
from dual
) as "options",
cursor (
select 'Order Totals' as "name",
cursor (
select 'Order ' || order_id as "x",
order_total as "y"
from aop_sample_orders
) as "data"
from dual
) as "radars"
from dual
) as "chart"
from dual
) as "data"
from dual;
apex_json.write(l_cursor);
l_return := apex_json.get_clob_output;
return l_return;
end;
[
{
"filename": "file1",
"data": [
{
"chart": [
{
"type": "radar",
"name": "My Radar Chart",
"options": [
{
"width": 576,
"height": 336,
"title": "Radar Chart"
}
],
"radars": [
{
"name": "Order Totals",
"data": [
{
"x": "Order 1",
"y": 1890
},
{
"x": "Order 2",
"y": 2380
},
{
"x": "Order 3",
"y": 1640
},
{
"x": "Order 4",
"y": 1090
},
{
"x": "Order 5",
"y": 950
},
{
"x": "Order 6",
"y": 1515
},
{
"x": "Order 7",
"y": 905
},
{
"x": "Order 8",
"y": 1060
},
{
"x": "Order 9",
"y": 730
},
{
"x": "Order 10",
"y": 870
}
]
}
]
}
]
}
]
}
]
Template
The template should contain the chart tag, which starts $ followed by cursor name inside delimiters. For example we have the template with following content:
{$chart}
template.docx
template.xlsx
template.pptx
Output
When the above data source (which results in a cursor name chart with data inside it.) together with the given template is passed to AOP, the output will be as follows.

output.docx
output.xlsx
output.pptx
Area
Available From: v3.3This will produce an area chart. The chart object should contain an array named areas with one element containing the data and name of the area chart.
- type : area,
- areas : cursor with areas
- name : name of area
- data : data for the area
- x
- y
Data Source
Hereby examples of data source area chart.
- SQL
- PL/SQL returning SQL
- PL/SQL returning JSON
- JSON
select
'file1' as "filename",
cursor(
select
cursor(
select
'area' as "type",
'My Area Chart' as "name",
cursor (
select
576 as "width",
336 as "height",
'Chart Title' as "title",
'true' as "grid",
'true' as "border"
from
dual
) as "options",
cursor(
select
'area' as "name",
cursor (
select
c.cust_first_name || ' ' || c.cust_last_name as "x",
sum(o.order_total) as "y"
from
aop_sample_customers c,
aop_sample_orders o
where
c.customer_id = o.customer_id
group by
c.cust_first_name || ' ' || c.cust_last_name
order by
c.cust_first_name || ' ' || c.cust_last_name
) as "data"
from
dual
) as "areas"
from
dual
) as "chart"
from
dual
) as "data"
from
dual
declare
l_return clob;
begin
l_return := q'[
select
'file1' as "filename",
cursor(
select
cursor(
select
'area' as "type",
'My Area Chart' as "name",
cursor (
select
576 as "width",
336 as "height",
'Chart Title' as "title",
'true' as "grid",
'true' as "border"
from
dual
) as "options",
cursor(
select
'area' as "name",
cursor (
select
c.cust_first_name || ' ' || c.cust_last_name as "x",
sum(o.order_total) as "y"
from
aop_sample_customers c,
aop_sample_orders o
where
c.customer_id = o.customer_id
group by
c.cust_first_name || ' ' || c.cust_last_name
order by
c.cust_first_name || ' ' || c.cust_last_name
) as "data"
from
dual
) as "areas"
from
dual
) as "chart"
from
dual
) as "data"
from
dual
]';
return l_return;
end;
declare
l_cursor sys_refcursor;
l_return clob;
begin
apex_json.initialize_clob_output(dbms_lob.call, true, 2);
open l_cursor for
select
'file1' as "filename",
cursor(
select
cursor(
select
'area' as "type",
'My Area Chart' as "name",
cursor (
select
576 as "width",
336 as "height",
'Chart Title' as "title",
'true' as "grid",
'true' as "border"
from
dual
) as "options",
cursor(
select
'area' as "name",
cursor (
select
c.cust_first_name || ' ' || c.cust_last_name as "x",
sum(o.order_total) as "y"
from
aop_sample_customers c,
aop_sample_orders o
where
c.customer_id = o.customer_id
group by
c.cust_first_name || ' ' || c.cust_last_name
order by
c.cust_first_name || ' ' || c.cust_last_name
) as "data"
from
dual
) as "areas"
from
dual
) as "chart"
from
dual
) as "data"
from
dual;
apex_json.write(l_cursor) ;
l_return := apex_json.get_clob_output;
return l_return;
end;
[
{
"filename": "file1",
"data": [
{
"chart": [
{
"type": "area",
"name": "My Area Chart",
"options": [
{
"width": 576,
"height": 336,
"title": "Chart Title",
"grid": true,
"border": true
}
],
"areas": [
{
"name": "area",
"data": [
{
"x": "Albert Lambert",
"y": 950
},
{
"x": "Edward Logan",
"y": 2420
},
{
"x": "Eugene Bradley",
"y": 2760
},
{
"x": "Fiorello LaGuardia",
"y": 1090
},
{
"x": "Frank OHare",
"y": 1060
},
{
"x": "John Dulles",
"y": 2380
},
{
"x": "William Hartsfield",
"y": 2370
}
]
}
]
}
]
}
]
}
]
Template
The template should contain the chart tag, which starts $ followed by cursor name inside delimiters. For example we have the template with following content:
{$chart}
template.docx
template.xlsx
template.pptx
Output
When the above data source (which results in a cursor name chart with data inside it.) together with the given template is passed to AOP, the output will be as follows.
output.docx
output.xlsx
output.pptx
AreaStacked
This is similar to an area chart but the areas from the same category will be stacked.
- type : areaStacked,
- areas : cursor with areas
- name : name of area
- data : data for the area
- x
- y
Data Source
Hereby examples of data source area chart.
- SQL
- PL/SQL returning SQL
- PL/SQL returning JSON
- JSON
select
'file1' as "filename",
cursor(
select
cursor(
select
'areaStacked' as "type",
'My Area Chart' as "name",
cursor (
select
576 as "width",
336 as "height",
'Chart Title' as "title",
'true' as "grid",
'true' as "border"
from
dual
) as "options",
cursor(
select
'area' as "name",
cursor (
select
c.cust_first_name || ' ' || c.cust_last_name as "x",
sum(o.order_total) as "y"
from
aop_sample_customers c,
aop_sample_orders o
where
c.customer_id = o.customer_id
group by
c.cust_first_name || ' ' || c.cust_last_name
order by
c.cust_first_name || ' ' || c.cust_last_name
) as "data"
from
dual
) as "areas"
from
dual
) as "chart"
from
dual
) as "data"
from
dual
declare
l_return clob;
begin
l_return := q'[
select
'file1' as "filename",
cursor(
select
cursor(
select
'areaStacked' as "type",
'My Area Chart' as "name",
cursor (
select
576 as "width",
336 as "height",
'Chart Title' as "title",
'true' as "grid",
'true' as "border"
from
dual
) as "options",
cursor(
select
'area' as "name",
cursor (
select
c.cust_first_name || ' ' || c.cust_last_name as "x",
sum(o.order_total) as "y"
from
aop_sample_customers c,
aop_sample_orders o
where
c.customer_id = o.customer_id
group by
c.cust_first_name || ' ' || c.cust_last_name
order by
c.cust_first_name || ' ' || c.cust_last_name
) as "data"
from
dual
) as "areas"
from
dual
) as "chart"
from
dual
) as "data"
from
dual
]';
return l_return;
end;
declare
l_cursor sys_refcursor;
l_return clob;
begin
apex_json.initialize_clob_output(dbms_lob.call, true, 2);
open l_cursor for
select
'file1' as "filename",
cursor(
select
cursor(
select
'areaStacked' as "type",
'My Area Chart' as "name",
cursor (
select
576 as "width",
336 as "height",
'Chart Title' as "title",
'true' as "grid",
'true' as "border"
from
dual
) as "options",
cursor(
select
'area' as "name",
cursor (
select
c.cust_first_name || ' ' || c.cust_last_name as "x",
sum(o.order_total) as "y"
from
aop_sample_customers c,
aop_sample_orders o
where
c.customer_id = o.customer_id
group by
c.cust_first_name || ' ' || c.cust_last_name
order by
c.cust_first_name || ' ' || c.cust_last_name
) as "data"
from
dual
) as "areas"
from
dual
) as "chart"
from
dual
) as "data"
from
dual;
apex_json.write(l_cursor) ;
l_return := apex_json.get_clob_output;
return l_return;
end;
{
"filename": "file1",
"data": [
{
"chart": [
{
"type": "areaStacked",
"name": "My Area Chart",
"options": [
{
"width": 576,
"height": 336,
"title": "Chart Title",
"grid": true,
"border": true
}
],
"areas": [
{
"name": "area",
"data": [
{
"x": "Albert Lambert",
"y": 950
},
{
"x": "Edward Logan",
"y": 2420
},
{
"x": "Eugene Bradley",
"y": 2760
},
{
"x": "Fiorello LaGuardia",
"y": 1090
},
{
"x": "Frank OHare",
"y": 1060
},
{
"x": "John Dulles",
"y": 2380
},
{
"x": "William Hartsfield",
"y": 2370
}
]
},
{
"name": "area 2",
"data": [
{
"x": "Albert Lambert",
"y": 1230
},
{
"x": "Edward Logan",
"y": 1980
},
{
"x": "Eugene Bradley",
"y": 2210
},
{
"x": "Fiorello LaGuardia",
"y": 1450
},
{
"x": "Frank OHare",
"y": 900
},
{
"x": "John Dulles",
"y": 2000
},
{
"x": "William Hartsfield",
"y": 1870
}
]
}
]
}
]
}
]
}
]
Template
The template should contain the chart tag, which starts $ followed by cursor name inside delimiters. For example we have the template with following content:
{$chart}
template.docx
template.xlsx
template.pptx
Output
When the above data source (which results in a cursor name chart with data inside it.) together with the given template is passed to AOP, the output will be as follows.
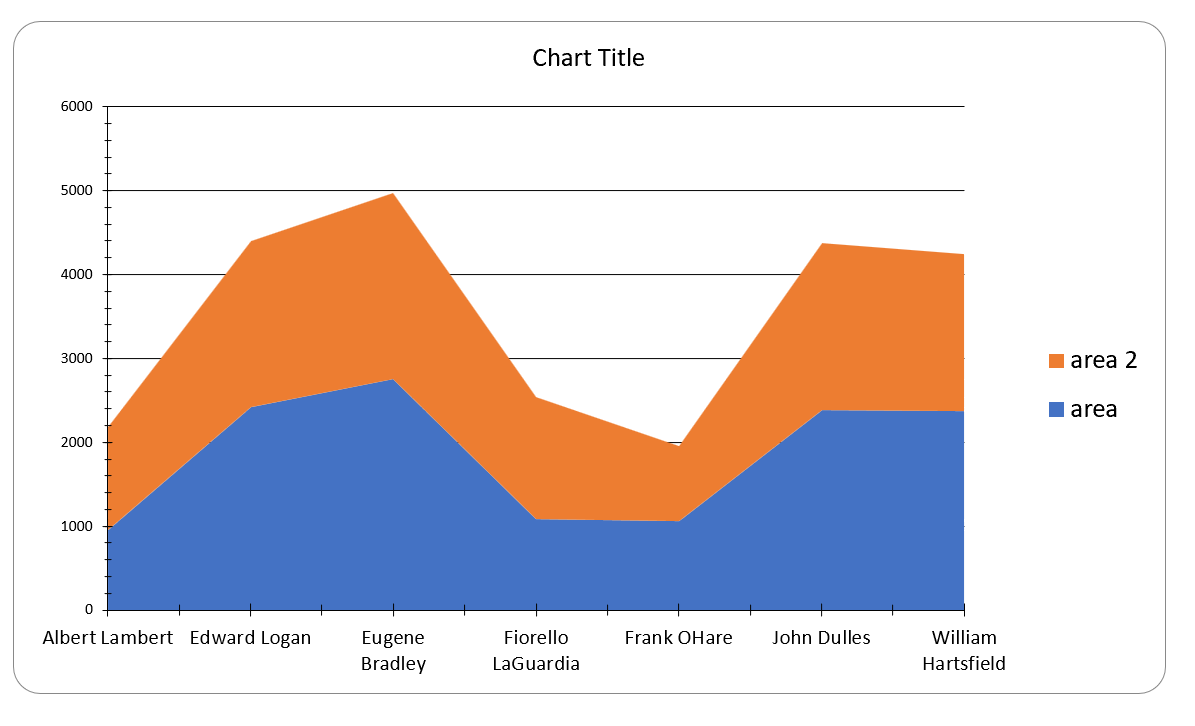
output.docx
output.xlsx
output.pptx
Scatter
Available From: v3.3This will produce a scatter chart. The chart object should contain an array named scatters with one element containing the data and name of the scatter chart. It is similar to the previous charts, however the x-axis should only contain numbers.
- type : scatter,
- scatters : cursor with scatters
- name : name of scatter
- data : data for the scatter
- x : should only contain numbers
- y
The available data labels position in line charts are: Center, Left, Right, Above and Below.
Data Source
Hereby examples of data source scatter chart.
- SQL
- PL/SQL returning SQL
- PL/SQL returning JSON
- JSON
select
'file1' as "filename",
cursor(
select
cursor(
select
'scatter' as "type",
'My Scatter Chart' as "name",
cursor (
select
576 as "width",
336 as "height",
'Chart Title' as "title",
'true' as "grid",
'true' as "border"
from
dual
) as "options",
cursor(
select
'scatter ' as "name",
cursor (
select
null as link,
c.cust_first_name || ' ' || c.cust_last_name as "label",
c.customer_id as "x",
sum(o.order_total) as "y"
from
aop_sample_customers c,
aop_sample_orders o
where
c.customer_id = o.customer_id
group by
c.customer_id,
c.cust_first_name || ' ' || c.cust_last_name
order by
c.customer_id
) as "data"
from
dual
) as "scatters"
from
dual
) as "chart"
from
dual
) as "data"
from
dual
declare
l_return clob;
begin
l_return := q'[
select
'file1' as "filename",
cursor(
select
cursor(
select
'scatter' as "type",
'My Scatter Chart' as "name",
cursor (
select
576 as "width",
336 as "height",
'Chart Title' as "title",
'true' as "grid",
'true' as "border"
from
dual
) as "options",
cursor(
select
'scatter ' as "name",
cursor (
select
null as link,
c.cust_first_name || ' ' || c.cust_last_name as "label",
c.customer_id as "x",
sum(o.order_total) as "y"
from
aop_sample_customers c,
aop_sample_orders o
where
c.customer_id = o.customer_id
group by
c.customer_id,
c.cust_first_name || ' ' || c.cust_last_name
order by
c.customer_id
) as "data"
from
dual
) as "scatters"
from
dual
) as "chart"
from
dual
) as "data"
from
dual
]';
return l_return;
end;
declare
l_cursor sys_refcursor;
l_return clob;
begin
apex_json.initialize_clob_output(dbms_lob.call, true, 2);
open l_cursor for
select
'file1' as "filename",
cursor(
select
cursor(
select
'scatter' as "type",
'My Scatter Chart' as "name",
cursor (
select
576 as "width",
336 as "height",
'Chart Title' as "title",
'true' as "grid",
'true' as "border"
from
dual
) as "options",
cursor(
select
'scatter ' as "name",
cursor (
select
null as link,
c.cust_first_name || ' ' || c.cust_last_name as "label",
c.customer_id as "x",
sum(o.order_total) as "y"
from
aop_sample_customers c,
aop_sample_orders o
where
c.customer_id = o.customer_id
group by
c.customer_id,
c.cust_first_name || ' ' || c.cust_last_name
order by
c.customer_id
) as "data"
from
dual
) as "scatters"
from
dual
) as "chart"
from
dual
) as "data"
from
dual;
apex_json.write(l_cursor) ;
l_return := apex_json.get_clob_output;
return l_return;
end;
[
{
"filename": "file1",
"data": [
{
"chart": [
{
"type": "scatter",
"name": "My Scatter Chart",
"options": [
{
"width": 576,
"height": 336,
"title": "Chart Title",
"grid": true,
"border": true
}
],
"scatters": [
{
"name": "scatter ",
"data": [
{
"label": "John Dulles",
"x": 1,
"y": 2380
},
{
"label": "William Hartsfield",
"x": 2,
"y": 2370
},
{
"label": "Edward Logan",
"x": 3,
"y": 2420
},
{
"label": "Frank OHare",
"x": 4,
"y": 1060
},
{
"label": "Fiorello LaGuardia",
"x": 5,
"y": 1090
},
{
"label": "Albert Lambert",
"x": 6,
"y": 950
},
{
"label": "Eugene Bradley",
"x": 7,
"y": 2760
}
]
}
]
}
]
}
]
}
]
Template
The template should contain the chart tag, which starts $ followed by cursor name inside delimiters. For example we have the template with following content:
{$chart}
template.docx
template.xlsx
template.pptx
Output
When the above data source (which results in a cursor name chart with data inside it.) together with the given template is passed to AOP, the output will be as follows.
output.docx
output.xlsx
output.pptx
Bubble
Available From: v3.3This will produce a bubble chart. The chart object should contain an array named bubbles with one element containing the data and the name of the bubble chart. It is similar to previous charts however, the data points can now contain a size value to determine the size of a bubble.
- type : bubble,
- bubbles : cursor with bubbles
- name : name of bubble
- data : data for the bubble
- x
- y
- size
The available data labels position in line charts are: Center, Left, Right, Above and Below.
Data Source
Hereby examples of data source bubble chart.
- SQL
- PL/SQL returning SQL
- PL/SQL returning JSON
- JSON
select
'file1' as "filename",
cursor(
select
cursor(
select
'bubble' as "type",
'My Bubble Chart' as "name",
cursor (
select
576 as "width",
336 as "height",
'Chart Title' as "title",
'true' as "grid",
'true' as "border",
cursor(
select
cursor(
select
'title for x axis' as "title"
from
dual
) as "x"
from
dual
) as "axis"
from
dual
) as "options",
cursor(
select
'bubble ' as "name",
cursor (
select
null as link,
customer_id as "label",
customer_id as "x",
sum(order_total) as "y",
10000 / sum(order_total) as "size"
from
aop_sample_orders o
where
rownum < 8
group by
customer_id
) as "data"
from
dual
) as "bubbles"
from
dual
) as "chart"
from
dual
) as "data"
from
dual
declare
l_return clob;
begin
l_return := q'[
select
'file1' as "filename",
cursor(
select
cursor(
select
'bubble' as "type",
'My Bubble Chart' as "name",
cursor (
select
576 as "width",
336 as "height",
'Chart Title' as "title",
'true' as "grid",
'true' as "border",
cursor(
select
cursor(
select
'title for x axis' as "title"
from
dual
) as "x"
from
dual
) as "axis"
from
dual
) as "options",
cursor(
select
'bubble ' as "name",
cursor (
select
null as link,
customer_id as "label",
customer_id as "x",
sum(order_total) as "y",
10000 / sum(order_total) as "size"
from
aop_sample_orders o
where
rownum < 8
group by
customer_id
) as "data"
from
dual
) as "bubbles"
from
dual
) as "chart"
from
dual
) as "data"
from
dual
]';
return l_return;
end;
declare
l_cursor sys_refcursor;
l_return clob;
begin
apex_json.initialize_clob_output(dbms_lob.call, true, 2);
open l_cursor for
select
'file1' as "filename",
cursor(
select
cursor(
select
'bubble' as "type",
'My Bubble Chart' as "name",
cursor (
select
576 as "width",
336 as "height",
'Chart Title' as "title",
'true' as "grid",
'true' as "border",
cursor(
select
cursor(
select
'title for x axis' as "title"
from
dual
) as "x"
from
dual
) as "axis"
from
dual
) as "options",
cursor(
select
'bubble ' as "name",
cursor (
select
null as link,
customer_id as "label",
customer_id as "x",
sum(order_total) as "y",
10000 / sum(order_total) as "size"
from
aop_sample_orders o
where
rownum < 8
group by
customer_id
) as "data"
from
dual
) as "bubbles"
from
dual
) as "chart"
from
dual
) as "data"
from
dual;
apex_json.write(l_cursor) ;
l_return := apex_json.get_clob_output;
return l_return;
end;
[
{
"filename": "file1",
"data": [
{
"chart": [
{
"type": "bubble",
"name": "My Bubble Chart",
"options": [
{
"width": 576,
"height": 336,
"title": "Chart Title",
"grid": true,
"border": true,
"axis": [
{
"x": [
{
"title": "title for x axis"
}
]
}
]
}
],
"bubbles": [
{
"name": "bubble ",
"data": [
{
"label": 1,
"x": 1,
"y": 2380,
"size": 4.20168067226890756302521008403361344538
},
{
"label": 2,
"x": 2,
"y": 2370,
"size": 4.219409282700421940928270042194092827
},
{
"label": 3,
"x": 3,
"y": 2420,
"size": 4.13223140495867768595041322314049586777
},
{
"label": 4,
"x": 4,
"y": 1060,
"size": 9.43396226415094339622641509433962264151
},
{
"label": 5,
"x": 5,
"y": 1090,
"size": 9.17431192660550458715596330275229357798
}
]
}
]
}
]
}
]
}
]
Template
The template should contain the chart tag, which starts $ followed by cursor name inside delimiters. For example we have the template with following content:
{$chart}
template.docx
template.xlsx
template.pptx
Output
When the above data source (which results in a cursor name chart with data inside it.) together with the given template is passed to AOP, the output will be as follows.
output.docx
output.xlsx
output.pptx
Stock
Available From: v3.3The chart object should contain an array named stocks with one element containing the data and the name of the stock chart. Here instead of an y-value: the volume, open, close, high and low value should be given. The format of the x-axis is optional.
The x-axis contains the starting date using 1900 notation, i.e. 1 will represent January 1 1900 more info.
- type : stock,
- stocks : cursor with stocks
- name : name of stock
- data : data for the stock
- volume
- open
- close
- high
- low
- x
The available data labels position in line charts are: Center, Left, Right, Above and Below.
Data Source
Hereby examples of data source bubble chart.
- SQL
- PL/SQL returning SQL
- PL/SQL returning JSON
- JSON
select
'file1' as "filename",
cursor(
select
cust_first_name as "cust_first_name",
cust_last_name as "cust_last_name",
cursor(
select
'stock' as "type",
'Stocks Chart' as "name",
cursor(
select
'stock1' as "name",
cursor(
select
'1' as "x",
'70' as "volume",
'44' as "open",
'55' as "high",
'11' as "low",
'25' as "close"
from
dual
union
all
select
'2' as "x",
'120' as "volume",
'25' as "open",
'57' as "high",
'12' as "low",
'38' as "close"
from
dual
union
all
select
'3' as "x",
'150' as "volume",
'38' as "open",
'57' as "high",
'13' as "low",
'50' as "close"
from
dual
union
all
select
'4' as "x",
'135' as "volume",
'50' as "open",
'58' as "high",
'11' as "low",
'35' as "close"
from
dual
union
all
select
'5' as "x",
'148' as "volume",
'34' as "open",
'58' as "high",
'25' as "low",
'43' as "close"
from
dual
) as "data"
from
dual
) as "stocks"
from
dual
) as "chart"
from
aop_sample_customers
where
customer_id = 8
) as "data"
from
dual
declare
l_return clob;
begin
l_return := q'[
select
'file1' as "filename",
cursor(
select
cust_first_name as "cust_first_name",
cust_last_name as "cust_last_name",
cursor(
select
'stock' as "type",
'Stocks Chart' as "name",
cursor(
select
'stock1' as "name",
cursor(
select
'1' as "x",
'70' as "volume",
'44' as "open",
'55' as "high",
'11' as "low",
'25' as "close"
from
dual
union
all
select
'2' as "x",
'120' as "volume",
'25' as "open",
'57' as "high",
'12' as "low",
'38' as "close"
from
dual
union
all
select
'3' as "x",
'150' as "volume",
'38' as "open",
'57' as "high",
'13' as "low",
'50' as "close"
from
dual
union
all
select
'4' as "x",
'135' as "volume",
'50' as "open",
'58' as "high",
'11' as "low",
'35' as "close"
from
dual
union
all
select
'5' as "x",
'148' as "volume",
'34' as "open",
'58' as "high",
'25' as "low",
'43' as "close"
from
dual
) as "data"
from
dual
) as "stocks"
from
dual
) as "chart"
from
aop_sample_customers
where
customer_id = 8
) as "data"
from
dual
]';
return l_return;
end;
declare
l_cursor sys_refcursor;
l_return clob;
begin
apex_json.initialize_clob_output(dbms_lob.call, true, 2);
open l_cursor for
select
'file1' as "filename",
cursor(
select
cust_first_name as "cust_first_name",
cust_last_name as "cust_last_name",
cursor(
select
'stock' as "type",
'Stocks Chart' as "name",
cursor(
select
'stock1' as "name",
cursor(
select
'1' as "x",
'70' as "volume",
'44' as "open",
'55' as "high",
'11' as "low",
'25' as "close"
from
dual
union
all
select
'2' as "x",
'120' as "volume",
'25' as "open",
'57' as "high",
'12' as "low",
'38' as "close"
from
dual
union
all
select
'3' as "x",
'150' as "volume",
'38' as "open",
'57' as "high",
'13' as "low",
'50' as "close"
from
dual
union
all
select
'4' as "x",
'135' as "volume",
'50' as "open",
'58' as "high",
'11' as "low",
'35' as "close"
from
dual
union
all
select
'5' as "x",
'148' as "volume",
'34' as "open",
'58' as "high",
'25' as "low",
'43' as "close"
from
dual
) as "data"
from
dual
) as "stocks"
from
dual
) as "chart"
from
aop_sample_customers
where
customer_id = 8
) as "data"
from
dual;
apex_json.write(l_cursor) ;
l_return := apex_json.get_clob_output;
return l_return;
end;
[
{
"filename": "file1",
"data": [
{
"cust_first_name": "John",
"cust_last_name": "Doe",
"chart": [
{
"type": "stock",
"name": "Stocks Chart",
"stocks": [
{
"name": "stock1",
"data": [
{
"x": 1,
"volume": 70,
"open": 44,
"high": 55,
"low": 11,
"close": 25
},
{
"x": 2,
"volume": 120,
"open": 25,
"high": 57,
"low": 12,
"close": 38
},
{
"x": 3,
"volume": 150,
"open": 38,
"high": 57,
"low": 13,
"close": 50
},
{
"x": 4,
"volume": 135,
"open": 50,
"high": 58,
"low": 11,
"close": 35
},
{
"x": 5,
"volume": 148,
"open": 34,
"high": 58,
"low": 25,
"close": 43
}
]
}
]
}
]
}
]
}
]
Data Source
Hereby examples of data source for stock chart.
Template
The template should contain the chart tag, which starts $ followed by cursor name inside delimiters. For example we have the template with following content:
{$chart}
template.docx
template.xlsx
template.pptx
Output
When the above data source (which results in a cursor name chart with data inside it.) together with the given template is passed to AOP, the output will be as follows.
output.docx
output.xlsx
output.pptx
Combining Charts
Available From: v3.3It is possible to combine multiple charts. For example, a column and a line chart. If a second value axis is wished on the right side, then the values should be given as y2 instead of y. The type should be "multiple" and the chart should contain a multiples array which contains the different charts defined previously. It is possible to combine more than 2 types of chart but there can only be two value axes. An example is given below:
- type : multiple,
- multiples : cursor with multiples
- type : type of chart
- name : name of of chart
- cursor respective to type of chart (lines, bars, columns, pies, doughnuts etc)
- name
- data
- based on the type of chart (x, y , size etc.)
Data Source
Hereby examples of data source for combining multiple chart. In this case column and line chart.
- SQL
- PL/SQL returning SQL
- PL/SQL returning JSON
- JSON
select
'file1' as "filename",
cursor(
select
cursor(
select
'multiple' as "type",
'My Combo: Column with Line Chart' as "name",
cursor(
select
576 as "width",
336 as "height",
'Title' as "title",
'true' as "grid",
'true' as "border",
cursor(
select
'true' as "showLegend",
'r' as "position"
from
dual
) as "legend"
from
dual
) as "options",
cursor(
select
tp as "type",
cursor(
select
nm as "name",
cursor(
select
to_char(o.order_timestamp, 'MON RRRR') "label",
to_char(o.order_timestamp, 'MON RRRR') "x",
sum (
decode(p.category, nm, oi.quantity * oi.unit_price, 0)
) "y"
from
aop_sample_product_info p,
aop_sample_order_items oi,
aop_sample_orders o
where
oi.product_id = p.product_id
and o.order_id = oi.order_id
group by
to_char(o.order_timestamp, 'MON RRRR'),
to_char(o.order_timestamp, 'RRRR MM')
order by
to_char(o.order_timestamp, 'RRRR MM')
) as "data"
from
(
select
'Mens' nm
from
dual
union
all
select
'Womens' nm
from
dual
)
where
tp = 'column'
) as "columns",
cursor(
select
nm as "name",
cursor(
select
to_char(o.order_timestamp, 'MON RRRR') "label",
to_char(o.order_timestamp, 'MON RRRR') "x",
sum (
decode(p.category, nm, oi.quantity * oi.unit_price, 0)
) "y"
from
aop_sample_product_info p,
aop_sample_order_items oi,
aop_sample_orders o
where
oi.product_id = p.product_id
and o.order_id = oi.order_id
group by
to_char(o.order_timestamp, 'MON RRRR'),
to_char(o.order_timestamp, 'RRRR MM')
order by
to_char(o.order_timestamp, 'RRRR MM')
) as "data"
from
(
select
'Accessories' nm
from
dual
)
where
tp = 'line'
) as "lines"
from
(
select
'column' tp
from
dual
union
all
select
'line' tp
from
dual
)
) as "multiples"
from
dual
) as "chart"
from
dual
) as "data"
from
dual
declare
l_return clob;
begin
l_return := q'[
select
'file1' as "filename",
cursor(
select
cursor(
select
'multiple' as "type",
'My Combo: Column with Line Chart' as "name",
cursor(
select
576 as "width",
336 as "height",
'Title' as "title",
'true' as "grid",
'true' as "border",
cursor(
select
'true' as "showLegend",
'r' as "position"
from
dual
) as "legend"
from
dual
) as "options",
cursor(
select
tp as "type",
cursor(
select
nm as "name",
cursor(
select
to_char(o.order_timestamp, 'MON RRRR') "label",
to_char(o.order_timestamp, 'MON RRRR') "x",
sum (
decode(p.category, nm, oi.quantity * oi.unit_price, 0)
) "y"
from
aop_sample_product_info p,
aop_sample_order_items oi,
aop_sample_orders o
where
oi.product_id = p.product_id
and o.order_id = oi.order_id
group by
to_char(o.order_timestamp, 'MON RRRR'),
to_char(o.order_timestamp, 'RRRR MM')
order by
to_char(o.order_timestamp, 'RRRR MM')
) as "data"
from
(
select
'Mens' nm
from
dual
union
all
select
'Womens' nm
from
dual
)
where
tp = 'column'
) as "columns",
cursor(
select
nm as "name",
cursor(
select
to_char(o.order_timestamp, 'MON RRRR') "label",
to_char(o.order_timestamp, 'MON RRRR') "x",
sum (
decode(p.category, nm, oi.quantity * oi.unit_price, 0)
) "y"
from
aop_sample_product_info p,
aop_sample_order_items oi,
aop_sample_orders o
where
oi.product_id = p.product_id
and o.order_id = oi.order_id
group by
to_char(o.order_timestamp, 'MON RRRR'),
to_char(o.order_timestamp, 'RRRR MM')
order by
to_char(o.order_timestamp, 'RRRR MM')
) as "data"
from
(
select
'Accessories' nm
from
dual
)
where
tp = 'line'
) as "lines"
from
(
select
'column' tp
from
dual
union
all
select
'line' tp
from
dual
)
) as "multiples"
from
dual
) as "chart"
from
dual
) as "data"
from
dual
]';
return l_return;
end;
declare
l_cursor sys_refcursor;
l_return clob;
begin
apex_json.initialize_clob_output(dbms_lob.call, true, 2);
open l_cursor for
select
'file1' as "filename",
cursor(
select
cursor(
select
'multiple' as "type",
'My Combo: Column with Line Chart' as "name",
cursor(
select
576 as "width",
336 as "height",
'Title' as "title",
'true' as "grid",
'true' as "border",
cursor(
select
'true' as "showLegend",
'r' as "position"
from
dual
) as "legend"
from
dual
) as "options",
cursor(
select
tp as "type",
cursor(
select
nm as "name",
cursor(
select
to_char(o.order_timestamp, 'MON RRRR') "label",
to_char(o.order_timestamp, 'MON RRRR') "x",
sum (
decode(p.category, nm, oi.quantity * oi.unit_price, 0)
) "y"
from
aop_sample_product_info p,
aop_sample_order_items oi,
aop_sample_orders o
where
oi.product_id = p.product_id
and o.order_id = oi.order_id
group by
to_char(o.order_timestamp, 'MON RRRR'),
to_char(o.order_timestamp, 'RRRR MM')
order by
to_char(o.order_timestamp, 'RRRR MM')
) as "data"
from
(
select
'Mens' nm
from
dual
union
all
select
'Womens' nm
from
dual
)
where
tp = 'column'
) as "columns",
cursor(
select
nm as "name",
cursor(
select
to_char(o.order_timestamp, 'MON RRRR') "label",
to_char(o.order_timestamp, 'MON RRRR') "x",
sum (
decode(p.category, nm, oi.quantity * oi.unit_price, 0)
) "y"
from
aop_sample_product_info p,
aop_sample_order_items oi,
aop_sample_orders o
where
oi.product_id = p.product_id
and o.order_id = oi.order_id
group by
to_char(o.order_timestamp, 'MON RRRR'),
to_char(o.order_timestamp, 'RRRR MM')
order by
to_char(o.order_timestamp, 'RRRR MM')
) as "data"
from
(
select
'Accessories' nm
from
dual
)
where
tp = 'line'
) as "lines"
from
(
select
'column' tp
from
dual
union
all
select
'line' tp
from
dual
)
) as "multiples"
from
dual
) as "chart"
from
dual
) as "data"
from
dual;
apex_json.write(l_cursor) ;
l_return := apex_json.get_clob_output;
return l_return;
end;
[
{
"filename": "file1",
"data": [
{
"chart": [
{
"type": "multiple",
"name": "My Combo: Column with Line Chart",
"options": [
{
"width": 576,
"height": 336,
"title": "Title",
"grid": true,
"border": true,
"legend": [
{
"showLegend": true,
"position": "r"
}
]
}
],
"multiples": [
{
"type": "column",
"columns": [
{
"name": "Mens",
"data": [
{
"label": "NOV 2021",
"x": "NOV 2021",
"y": 2950
},
{
"label": "DEC 2021",
"x": "DEC 2021",
"y": 1870
},
{
"label": "JAN 2022",
"x": "JAN 2022",
"y": 1810
}
]
},
{
"name": "Womens",
"data": [
{
"label": "NOV 2021",
"x": "NOV 2021",
"y": 660
},
{
"label": "DEC 2021",
"x": "DEC 2021",
"y": 2260
},
{
"label": "JAN 2022",
"x": "JAN 2022",
"y": 600
}
]
}
],
"lines": null
},
{
"type": "line",
"columns": null,
"lines": [
{
"name": "Accessories",
"data": [
{
"label": "NOV 2021",
"x": "NOV 2021",
"y": 660
},
{
"label": "DEC 2021",
"x": "DEC 2021",
"y": 1970
},
{
"label": "JAN 2022",
"x": "JAN 2022",
"y": 250
}
]
}
]
}
]
}
]
}
]
}
]
Template
The template should contain the chart tag, which starts $ followed by cursor name inside delimiters. For example we have the template with following content:
{$chart}
template.docx
template.xlsx
template.pptx
Output
When the above data source (which results in a cursor name chart with data inside it.) together with the given template is passed to AOP, the output will be as follows.
output.docx
output.xlsx
output.pptx
Chart Templating
Available From: v20.3Since AOP 20.3, there is another way to create charts. You can provide a chart in the template and mark it with a preceding
{aopchart chartData} where aopchart is the tag identifier and chartData is the cursor in the data which contains information about the chart. Using this method, the chart in the template can be styled through MS Office or LibreOffice as an alternative to passing the style options as a part of the input data. This allows the use of style options we do not support, but moves the chart styling from the data to the template (e.g. loops containing a chart with different style on each iteration would not be possible using this tag). The data is specified per series and all options are given in the example below.
- title : title of new chart,
- xAxis : For x axis.
- data : data of the x- axis. Can be an simple array or record with columns
- yAxis : for y axis
- series : records with series.
- name : name of the series
- data : data for the series
- series : records with series.
When using chart templating, the data for the chart is in another sheet and that sheet will be hidden after processing.
If there are multiple chart templating tag, AOP will choose the closest dummy chart for the chart templating tag. This implies for Word, PowerPoint and Excel.

For the multiple charts using AOP Chart Templating, the data source for each charts should be in seperate sheets.

Here, the data source for first chart is in sheet1 and for second chart is in second sheet.
Example Simple Chart
Chart templating can be used if we can not style the chart by using the options mentioned in AOP.
Lets see a example for line chart using AOP chart templating.
Data Source
Hereby examples of data source for chart templating for line chart.
- SQL
- PL/SQL returning SQL
- PL/SQL returning JSON
- JSON
select
'file1' as "filename",
cursor(
select
cursor(
select
'Simple Line Chart' as "title",
cursor (
select
cursor(
select
c.cust_first_name || ' ' || c.cust_last_name as "value"
from
aop_sample_customers c,
aop_sample_orders o
where
c.customer_id = o.customer_id
group by
c.cust_first_name || ' ' || c.cust_last_name
order by
c.cust_first_name || ' ' || c.cust_last_name
) as "data"
from
dual
) "xAxis",
cursor(
select
cursor(
select
'aop series ' || to_char(nbr) as "name",
cursor(
select
sum(o.order_total) * nbr as "value"
from
aop_sample_customers c,
aop_sample_orders o
where
c.customer_id = o.customer_id
group by
c.cust_first_name || ' ' || c.cust_last_name
order by
c.cust_first_name || ' ' || c.cust_last_name
) as "data"
from
(
select
1 as nbr
from
dual
union
select
1.5 as nbr
from
dual
)
) "series"
from
dual
) as "yAxis"
from
dual
) "simpleChartData"
from
dual
) as "data"
from
dual
declare
l_return clob;
begin
l_return := q'[
select
'file1' as "filename",
cursor(
select
cursor(
select
'Simple Line Chart' as "title",
cursor (
select
cursor(
select
c.cust_first_name || ' ' || c.cust_last_name as "value"
from
aop_sample_customers c,
aop_sample_orders o
where
c.customer_id = o.customer_id
group by
c.cust_first_name || ' ' || c.cust_last_name
order by
c.cust_first_name || ' ' || c.cust_last_name
) as "data"
from
dual
) "xAxis",
cursor(
select
cursor(
select
'aop series ' || to_char(nbr) as "name",
cursor(
select
sum(o.order_total) * nbr as "value"
from
aop_sample_customers c,
aop_sample_orders o
where
c.customer_id = o.customer_id
group by
c.cust_first_name || ' ' || c.cust_last_name
order by
c.cust_first_name || ' ' || c.cust_last_name
) as "data"
from
(
select
1 as nbr
from
dual
union
select
1.5 as nbr
from
dual
)
) "series"
from
dual
) as "yAxis"
from
dual
) "simpleChartData"
from
dual
) as "data"
from
dual
]';
return l_return;
end;
declare
l_cursor sys_refcursor;
l_return clob;
begin
apex_json.initialize_clob_output(dbms_lob.call, true, 2);
open l_cursor for
select
'file1' as "filename",
cursor(
select
cursor(
select
'Simple Line Chart' as "title",
cursor (
select
cursor(
select
c.cust_first_name || ' ' || c.cust_last_name as "value"
from
aop_sample_customers c,
aop_sample_orders o
where
c.customer_id = o.customer_id
group by
c.cust_first_name || ' ' || c.cust_last_name
order by
c.cust_first_name || ' ' || c.cust_last_name
) as "data"
from
dual
) "xAxis",
cursor(
select
cursor(
select
'aop series ' || to_char(nbr) as "name",
cursor(
select
sum(o.order_total) * nbr as "value"
from
aop_sample_customers c,
aop_sample_orders o
where
c.customer_id = o.customer_id
group by
c.cust_first_name || ' ' || c.cust_last_name
order by
c.cust_first_name || ' ' || c.cust_last_name
) as "data"
from
(
select
1 as nbr
from
dual
union
select
1.5 as nbr
from
dual
)
) "series"
from
dual
) as "yAxis"
from
dual
) "simpleChartData"
from
dual
) as "data"
from
dual;
apex_json.write(l_cursor) ;
l_return := apex_json.get_clob_output;
return l_return;
end;
[
{
"filename": "file1",
"data": [
{
"simpleChartData": [
{
"title": "Simple Line Chart",
"xAxis": [
{
"data": [
{
"value": "Albert Lambert"
},
{
"value": "Edward Logan"
},
{
"value": "Eugene Bradley"
},
{
"value": "Fiorello LaGuardia"
},
{
"value": "Frank OHare"
},
{
"value": "John Dulles"
},
{
"value": "William Hartsfield"
}
]
}
],
"yAxis": [
{
"series": [
{
"name": "aop series 1",
"data": [
{
"value": 950
},
{
"value": 2420
},
{
"value": 2760
},
{
"value": 1090
},
{
"value": 1060
},
{
"value": 2380
},
{
"value": 2370
}
]
},
{
"name": "aop series 1.5",
"data": [
{
"value": 1425
},
{
"value": 3630
},
{
"value": 4140
},
{
"value": 1635
},
{
"value": 1590
},
{
"value": 3570
},
{
"value": 3555
}
]
}
]
}
]
}
]
}
]
}
]
the x-axis gets one nameless series, directly as "data" instead of in a "series" cursor. The names of the series are those used as legend entries.
Template
The template should contain the chart templating tag, which starts aopchart followed by cursor name inside delimiters and a respective chart with all the styling. For example we have the template with following content:

and data for chart is:

The data for the above chart in another sheet.
template.docx
template.xlsx
template.pptx
Output
When the above data source (which results in a cursor name chart with data for chart inside it.) together with the given template is passed to AOP, the output will be as follows.

output.docx
output.xlsx
output.pptx
If more series are provided in the data than are present in the template, the extra series from the data are ignored. If there are more series in the template, the extra series from the template are removed in the output file.
It is possible to use both the secondary x-axis and the secondary y axis. The secondary x and y axes can only receive a title in the data. The secondary y-axis can be utilized by assigning the corresponding series to the y-axis in the template.
Example Bar chart
Lets see one example below to implement chart templating for bar chart.
Data Source
Hereby examples of data source for chart templating.
- SQL
- PL/SQL returning SQL
- PL/SQL returning JSON
- JSON
select
'file1' as "filename",
cursor(
select
cursor(
select
'bar chart with secondary axes' as "title",
cursor (
select
'aop x ax title' as "title",
cursor(
select
c.cust_first_name || ' ' || c.cust_last_name as "value"
from
aop_sample_customers c,
aop_sample_orders o
where
c.customer_id = o.customer_id
group by
c.cust_first_name || ' ' || c.cust_last_name
order by
c.cust_first_name || ' ' || c.cust_last_name
) as "data"
from
dual
) "xAxis",
cursor(
select
'aop y ax title' as "title",
cursor(
select
'aop series ' || to_char(nbr) as "name",
cursor(
select
sum(o.order_total) * nbr as "value"
from
aop_sample_customers c,
aop_sample_orders o
where
c.customer_id = o.customer_id
group by
c.cust_first_name || ' ' || c.cust_last_name
order by
c.cust_first_name || ' ' || c.cust_last_name
) as "data"
from
(
select
1 as nbr
from
dual
union
select
2 as nbr
from
dual
union
select
3 as nbr
from
dual
)
) "series",
cursor(
select
'aop x2 ax title' as "title"
from
dual
) "x2Axis",
cursor(
select
'aop y2 ax title' as "title"
from
dual
) "y2Axis"
from
dual
) as "yAxis"
from
dual
) "simpleChartDataWithSecondaryAxes"
from
dual
) as "data"
from
dual
declare
l_return clob;
begin
l_return := q'[
select
'file1' as "filename",
cursor(
select
cursor(
select
'bar chart with secondary axes' as "title",
cursor (
select
'aop x ax title' as "title",
cursor(
select
c.cust_first_name || ' ' || c.cust_last_name as "value"
from
aop_sample_customers c,
aop_sample_orders o
where
c.customer_id = o.customer_id
group by
c.cust_first_name || ' ' || c.cust_last_name
order by
c.cust_first_name || ' ' || c.cust_last_name
) as "data"
from
dual
) "xAxis",
cursor(
select
'aop y ax title' as "title",
cursor(
select
'aop series ' || to_char(nbr) as "name",
cursor(
select
sum(o.order_total) * nbr as "value"
from
aop_sample_customers c,
aop_sample_orders o
where
c.customer_id = o.customer_id
group by
c.cust_first_name || ' ' || c.cust_last_name
order by
c.cust_first_name || ' ' || c.cust_last_name
) as "data"
from
(
select
1 as nbr
from
dual
union
select
2 as nbr
from
dual
union
select
3 as nbr
from
dual
)
) "series",
cursor(
select
'aop x2 ax title' as "title"
from
dual
) "x2Axis",
cursor(
select
'aop y2 ax title' as "title"
from
dual
) "y2Axis"
from
dual
) as "yAxis"
from
dual
) "simpleChartDataWithSecondaryAxes"
from
dual
) as "data"
from
dual
]';
return l_return;
end;
declare
l_cursor sys_refcursor;
l_return clob;
begin
apex_json.initialize_clob_output(dbms_lob.call, true, 2);
open l_cursor for
select
'file1' as "filename",
cursor(
select
cursor(
select
'bar chart with secondary axes' as "title",
cursor (
select
'aop x ax title' as "title",
cursor(
select
c.cust_first_name || ' ' || c.cust_last_name as "value"
from
aop_sample_customers c,
aop_sample_orders o
where
c.customer_id = o.customer_id
group by
c.cust_first_name || ' ' || c.cust_last_name
order by
c.cust_first_name || ' ' || c.cust_last_name
) as "data"
from
dual
) "xAxis",
cursor(
select
'aop y ax title' as "title",
cursor(
select
'aop series ' || to_char(nbr) as "name",
cursor(
select
sum(o.order_total) * nbr as "value"
from
aop_sample_customers c,
aop_sample_orders o
where
c.customer_id = o.customer_id
group by
c.cust_first_name || ' ' || c.cust_last_name
order by
c.cust_first_name || ' ' || c.cust_last_name
) as "data"
from
(
select
1 as nbr
from
dual
union
select
2 as nbr
from
dual
union
select
3 as nbr
from
dual
)
) "series",
cursor(
select
'aop x2 ax title' as "title"
from
dual
) "x2Axis",
cursor(
select
'aop y2 ax title' as "title"
from
dual
) "y2Axis"
from
dual
) as "yAxis"
from
dual
) "simpleChartDataWithSecondaryAxes"
from
dual
) as "data"
from
dual;
apex_json.write(l_cursor) ;
l_return := apex_json.get_clob_output;
return l_return;
end;
[
{
"filename": "file1",
"data": [
{
"simpleChartDataWithSecondaryAxes": [
{
"title": "bar chart with secondary axes",
"xAxis": [
{
"title": "aop x ax title",
"data": [
{
"value": "Albert Lambert"
},
{
"value": "Edward Logan"
},
{
"value": "Eugene Bradley"
},
{
"value": "Fiorello LaGuardia"
},
{
"value": "Frank OHare"
},
{
"value": "John Dulles"
},
{
"value": "William Hartsfield"
}
]
}
],
"yAxis": [
{
"title": "aop y ax title",
"series": [
{
"name": "aop series 1",
"data": [
{
"value": 950
},
{
"value": 2420
},
{
"value": 2760
},
{
"value": 1090
},
{
"value": 1060
},
{
"value": 2380
},
{
"value": 2370
}
]
},
{
"name": "aop series 2",
"data": [
{
"value": 1900
},
{
"value": 4840
},
{
"value": 5520
},
{
"value": 2180
},
{
"value": 2120
},
{
"value": 4760
},
{
"value": 4740
}
]
},
{
"name": "aop series 3",
"data": [
{
"value": 2850
},
{
"value": 7260
},
{
"value": 8280
},
{
"value": 3270
},
{
"value": 3180
},
{
"value": 7140
},
{
"value": 7110
}
]
}
],
"x2Axis": [
{
"title": "aop x2 ax title"
}
],
"y2Axis": [
{
"title": "aop y2 ax title"
}
]
}
]
}
]
}
]
}
]
Template
The template should contain the chart templating tag, which starts aopchart followed by cursor name inside delimiters and a respective chart with all the styling. For example we have the template with following content:

and data for chart is:

The data for the above chart in another sheet.
template.docx
template.xlsx
template.pptx
When using chart templating, the data for the chart is in another sheet and that sheet will be hidden after processing.
Output
When the above data source (which results in a cursor name chart with data for chart inside it.) together with the given template is passed to AOP, the output will be as follows.

output.docx
output.xlsx
output.pptx
Note that there is not much use in showing a secondary x-axis, since it shows the same values with a different title.
When replacing titles, both for the chart title and the axis titles, it is recommended to edit them to something else than the default values in the template. This is because, in MS Office, when the title is at its unchanged default value, neither the title text nor its styling is actually included in the document yet. The actual styling is thus still up for interpretation and the title will look different in MS Office and LibreOffice. If the titles are the same as their default value, we generate the same title styling as the one we use by default for the {$chart} tag.
Example Stock Chart
If the x-axis contains dates in the template and receives an additional date object in the data, its series are treated as a series of dates. These should match an ISO 8601 format, the RFC 2822 Date time format or UNIX epoch time. This date object contains:
"format": the format to display the date on the chart's axis."unit": the unit to be used for spacing the axis values."step": how many of the above unit should be used for spacing the axis values (automatic if undefined). This option is not supported in LibreOffice.
The unit cannot be determined automatically. E.g. if the unit was not specified as "days" in the data below, the result would just show a single bar for May 1999, since the unit in the template is clearly "months".
Data Source
Hereby examples of data source for chart templating.
- PL/SQL returning JSON
- JSON
return q'[
[
{
"data": [
{
"stockChartData": {
"title": "stock chart example (dates on x-axis)",
"xAxis": {
"date": { "format": "d/m/yyyy", "unit": "days", "step": "1" },
"data": [
"1999-05-16",
"1999-05-17",
"1999-05-18",
"1999-05-19",
"1999-05-20"
]
},
"yAxis": {
"series": [
{ "name": "volume", "data": [148, 135, 150, 120, 70] },
{ "name": "open", "data": [34, 50, 38, 25, 44] },
{ "name": "high", "data": [58, 58, 57, 57, 55] },
{ "name": "low", "data": [25, 11, 13, 12, 11] },
{ "name": "close", "data": [43, 35, 50, 38, 25] }
]
}
}
}
]
}
]
]';
[
{
"data": [
{
"stockChartData": {
"title": "stock chart example (dates on x-axis)",
"xAxis": {
"date": { "format": "d/m/yyyy", "unit": "days", "step": "1" },
"data": [
"1999-05-16",
"1999-05-17",
"1999-05-18",
"1999-05-19",
"1999-05-20"
]
},
"yAxis": {
"series": [
{ "name": "volume", "data": [148, 135, 150, 120, 70] },
{ "name": "open", "data": [34, 50, 38, 25, 44] },
{ "name": "high", "data": [58, 58, 57, 57, 55] },
{ "name": "low", "data": [25, 11, 13, 12, 11] },
{ "name": "close", "data": [43, 35, 50, 38, 25] }
]
}
}
}
]
}
]
Template
The template should contain the chart templating tag which starts aopchart followed by cursor name inside delimiters and a respective chart with all the styling. For example we have the template with following content:

and data for chart is:

Note that the data for the above chart in another sheet.
template.docx
template.xlsx
template.pptx
Output
When the above data source (which results in a cursor name chart with data for chart inside it.) together with the given template is passed to AOP, the output will be as follows.

output.docx
output.xlsx
output.pptx
Note In Excel: the sheet with data is hidden in output.
D3 Images
Available From: v18.1You can insert a d3 image in your report using the d3 tag, which follows the syntax $d3 followed by the column with the javascript d3 code within
delimiters (for ex {$d3 test} considering test has javascript d3 code). When AOP runs the code for the d3 image, it will replace the tag with the resulting image.
From v25.1 There are two ways to insert a d3 image in your report using the d3 tag. First, as mentioned above. Second is adding the d3 code in asesst/d3_scripts directory of the AOP and provinding just the name file within the delimaters.
If your SQL query includes :
'javascript code for d3 or File name included in assets/d3_scripts' as "test",
Then use the d3 code in a template as:
{$d3 test}
Eample 1 shows the implemention of method 1 and Example 2 shows the implementation of method 2
Example 1 (Using Method 1)
The data source below was created using the database available in the sample data of AOP. The database contains numerous tables and views with raw data that can be used for reference. Let's take an example for the implementation of a d3 image.
Data Source
Hereby are examples of data sources for different options.
Available From: v18.1We have used the following js code for the implementation of d3:
// Based on https://bl.ocks.org/mbostock/7f5f22524bd1d824dd53c535eda0187f
const d3 = require("d3");
const D3Node = require("d3-node")
const d3n = new D3Node()
const svg = d3n.createSVG(512, 512);
const [width, height] = [512, 512];
const margin = { top: 20, right: 30, bottom: 30, left: 40 };
var x = d3.scaleLog().domain([2e-1, 5e0])
.rangeRound([margin.left, width - margin.right]);
var y = d3.scaleLog().domain([3e2, 2e4])
.rangeRound([height - margin.bottom, margin.top]);
var color = d3.scaleSequential(d3.interpolateYlGnBu).domain([0, 1.8]); // Points per square pixel.
svg.append("g")
.attr("transform", "translate(0," + (height - margin.bottom) + ")")
.call(d3.axisBottom(x).ticks(null, ".1f"))
.select(".tick:last-of-type text")
.select(function () { return this.parentNode.appendChild(this.cloneNode()); })
.attr("y", -3).attr("dy", null)
.attr("font-weight", "bold").text("Carats");
svg.append("g")
.attr("transform", "translate(" + margin.left + ",0)")
.call(d3.axisLeft(y).ticks(null, ".1s"))
.select(".tick:last-of-type text")
.select(function () { return this.parentNode.appendChild(this.cloneNode()); })
.attr("x", 3).attr("text-anchor", "start")
.attr("font-weight", "bold").text("Price (USD)");
d3.csv("https://raw.githubusercontent.com/tidyverse/ggplot2/main/data-raw/diamonds.csv", d => ({ carat: +d.carat, price: +d.price }), (error, diamonds) => {
if (error) throw error;
if (diamonds[0] instanceof Error) throw diamonds[0];
svg.insert("g", "g").attr("fill", "none")
.attr("stroke", "#000").attr("stroke-width", 0.5)
.attr("stroke-linejoin", "round").selectAll("path")
.data(d3.contourDensity()
.x(d => x(d.carat)).y(d => y(d.price))
.size([width, height]).bandwidth(10)
(diamonds))
.enter().append("path")
.attr("fill", d => color(d.value))
.attr("d", d3.geoPath());
finish(d3n);
});
Should a field "test_data": [1,2,3] be present in the JSON (at the same place as "test": "CODE"), then the code will have access to the global data which would be [1,2,3], or whatever "test_data" is. Strings, booleans, numbers, and objects are also possible.
- SQL
- PL/SQL returning SQL
- PL/SQL returning JSON
- JSON
select
'file1' as "filename",
cursor (
select
c.cust_first_name as "cust_first_name",
c.cust_last_name as "cust_last_name",
'// Based on https://bl.ocks.org/mbostock/7f5f22524bd1d824dd53c535eda0187f
const d3 = require("d3");
const D3Node = require("d3-node")
const d3n = new D3Node()
const svg = d3n.createSVG(512, 512);
const [width, height] = [512, 512];
const margin = { top: 20, right: 30, bottom: 30, left: 40 };
var x = d3.scaleLog().domain([2e-1, 5e0])
.rangeRound([margin.left, width - margin.right]);
var y = d3.scaleLog().domain([3e2, 2e4])
.rangeRound([height - margin.bottom, margin.top]);
var color = d3.scaleSequential(d3.interpolateYlGnBu).domain([0, 1.8]); // Points per square pixel.
svg.append("g")
.attr("transform", "translate(0," + (height - margin.bottom) + ")")
.call(d3.axisBottom(x).ticks(null, ".1f"))
.select(".tick:last-of-type text")
.select(function () { return this.parentNode.appendChild(this.cloneNode()); })
.attr("y", -3).attr("dy", null)
.attr("font-weight", "bold").text("Carats");
svg.append("g")
.attr("transform", "translate(" + margin.left + ",0)")
.call(d3.axisLeft(y).ticks(null, ".1s"))
.select(".tick:last-of-type text")
.select(function () { return this.parentNode.appendChild(this.cloneNode()); })
.attr("x", 3).attr("text-anchor", "start")
.attr("font-weight", "bold").text("Price (USD)");
d3.csv("https://raw.githubusercontent.com/tidyverse/ggplot2/main/data-raw/diamonds.csv", d => ({ carat: +d.carat, price: +d.price }), (error, diamonds) => {
if (error) throw error;
if (diamonds[0] instanceof Error) throw diamonds[0];
svg.insert("g", "g").attr("fill", "none")
.attr("stroke", "#000").attr("stroke-width", 0.5)
.attr("stroke-linejoin", "round").selectAll("path")
.data(d3.contourDensity()
.x(d => x(d.carat)).y(d => y(d.price))
.size([width, height]).bandwidth(10)
(diamonds))
.enter().append("path")
.attr("fill", d => color(d.value))
.attr("d", d3.geoPath());
finish(d3n);
});' as "d3_image_code",
500 as "d3_image_code_width",
500 as "d3_image_code_height"
from
aop_sample_customers c
where
c.customer_id = 1
) as "data"
from
dual;
declare
l_return clob;
begin
l_return := q'[
select
'file1' as "filename",
cursor (
select
c.cust_first_name as "cust_first_name",
c.cust_last_name as "cust_last_name",
'// Based on https://bl.ocks.org/mbostock/7f5f22524bd1d824dd53c535eda0187f
const d3 = require("d3");
const D3Node = require("d3-node")
const d3n = new D3Node()
const svg = d3n.createSVG(512, 512);
const [width, height] = [512, 512];
const margin = { top: 20, right: 30, bottom: 30, left: 40 };
var x = d3.scaleLog().domain([2e-1, 5e0])
.rangeRound([margin.left, width - margin.right]);
var y = d3.scaleLog().domain([3e2, 2e4])
.rangeRound([height - margin.bottom, margin.top]);
var color = d3.scaleSequential(d3.interpolateYlGnBu).domain([0, 1.8]); // Points per square pixel.
svg.append("g")
.attr("transform", "translate(0," + (height - margin.bottom) + ")")
.call(d3.axisBottom(x).ticks(null, ".1f"))
.select(".tick:last-of-type text")
.select(function () { return this.parentNode.appendChild(this.cloneNode()); })
.attr("y", -3).attr("dy", null)
.attr("font-weight", "bold").text("Carats");
svg.append("g")
.attr("transform", "translate(" + margin.left + ",0)")
.call(d3.axisLeft(y).ticks(null, ".1s"))
.select(".tick:last-of-type text")
.select(function () { return this.parentNode.appendChild(this.cloneNode()); })
.attr("x", 3).attr("text-anchor", "start")
.attr("font-weight", "bold").text("Price (USD)");
d3.csv("https://raw.githubusercontent.com/tidyverse/ggplot2/main/data-raw/diamonds.csv", d => ({ carat: +d.carat, price: +d.price }), (error, diamonds) => {
if (error) throw error;
if (diamonds[0] instanceof Error) throw diamonds[0];
svg.insert("g", "g").attr("fill", "none")
.attr("stroke", "#000").attr("stroke-width", 0.5)
.attr("stroke-linejoin", "round").selectAll("path")
.data(d3.contourDensity()
.x(d => x(d.carat)).y(d => y(d.price))
.size([width, height]).bandwidth(10)
(diamonds))
.enter().append("path")
.attr("fill", d => color(d.value))
.attr("d", d3.geoPath());
finish(d3n);
});' as "d3_image_code",
500 as "d3_image_code_width",
500 as "d3_image_code_height"
from
aop_sample_customers c
where
c.customer_id = 1
) as "data"
from
dual;
]';
return l_return;
end;
declare
l_cursor sys_refcursor;
l_return clob; -- can also be varchar2, make sure it corresponds to the structure in the JSON
begin
apex_json.initialize_clob_output(dbms_lob.call, true, 2);
open l_cursor for
select
'file1' as "filename",
cursor (
select
c.cust_first_name as "cust_first_name",
c.cust_last_name as "cust_last_name",
'// Based on https://bl.ocks.org/mbostock/7f5f22524bd1d824dd53c535eda0187f
const d3 = require("d3");
const D3Node = require("d3-node")
const d3n = new D3Node()
const svg = d3n.createSVG(512, 512);
const [width, height] = [512, 512];
const margin = { top: 20, right: 30, bottom: 30, left: 40 };
var x = d3.scaleLog().domain([2e-1, 5e0])
.rangeRound([margin.left, width - margin.right]);
var y = d3.scaleLog().domain([3e2, 2e4])
.rangeRound([height - margin.bottom, margin.top]);
var color = d3.scaleSequential(d3.interpolateYlGnBu).domain([0, 1.8]); // Points per square pixel.
svg.append("g")
.attr("transform", "translate(0," + (height - margin.bottom) + ")")
.call(d3.axisBottom(x).ticks(null, ".1f"))
.select(".tick:last-of-type text")
.select(function () { return this.parentNode.appendChild(this.cloneNode()); })
.attr("y", -3).attr("dy", null)
.attr("font-weight", "bold").text("Carats");
svg.append("g")
.attr("transform", "translate(" + margin.left + ",0)")
.call(d3.axisLeft(y).ticks(null, ".1s"))
.select(".tick:last-of-type text")
.select(function () { return this.parentNode.appendChild(this.cloneNode()); })
.attr("x", 3).attr("text-anchor", "start")
.attr("font-weight", "bold").text("Price (USD)");
d3.csv("https://raw.githubusercontent.com/tidyverse/ggplot2/main/data-raw/diamonds.csv", d => ({ carat: +d.carat, price: +d.price }), (error, diamonds) => {
if (error) throw error;
if (diamonds[0] instanceof Error) throw diamonds[0];
svg.insert("g", "g").attr("fill", "none")
.attr("stroke", "#000").attr("stroke-width", 0.5)
.attr("stroke-linejoin", "round").selectAll("path")
.data(d3.contourDensity()
.x(d => x(d.carat)).y(d => y(d.price))
.size([width, height]).bandwidth(10)
(diamonds))
.enter().append("path")
.attr("fill", d => color(d.value))
.attr("d", d3.geoPath());
finish(d3n);
});' as "d3_image_code",
500 as "d3_image_code_width",
500 as "d3_image_code_height"
from
aop_sample_customers c
where
c.customer_id = 1
) as "data"
from
dual;
apex_json.write(l_cursor);
l_return := apex_json.get_clob_output;
return l_return;
end;
[
{
"filename": "file1",
"data": [
{
"cust_first_name": "John",
"cust_last_name": "Dulles",
"d3_image_code": "// Based on https://bl.ocks.org/mbostock/7f5f22524bd1d824dd53c535eda0187f\nconst d3 = require(\"d3\");\nconst D3Node = require(\"d3-node\")\nconst d3n = new D3Node()\n\nconst svg = d3n.createSVG(512, 512);\nconst [width, height] = [512, 512];\nconst margin = { top: 20, right: 30, bottom: 30, left: 40 };\n\nvar x = d3.scaleLog().domain([2e-1, 5e0])\n .rangeRound([margin.left, width - margin.right]);\nvar y = d3.scaleLog().domain([3e2, 2e4])\n .rangeRound([height - margin.bottom, margin.top]);\nvar color = d3.scaleSequential(d3.interpolateYlGnBu).domain([0, 1.8]); // Points per square pixel.\n\nsvg.append(\"g\")\n .attr(\"transform\", \"translate(0,\" + (height - margin.bottom) + \")\")\n .call(d3.axisBottom(x).ticks(null, \".1f\"))\n .select(\".tick:last-of-type text\")\n .select(function () { return this.parentNode.appendChild(this.cloneNode()); })\n .attr(\"y\", -3).attr(\"dy\", null)\n .attr(\"font-weight\", \"bold\").text(\"Carats\");\n\nsvg.append(\"g\")\n .attr(\"transform\", \"translate(\" + margin.left + \",0)\")\n .call(d3.axisLeft(y).ticks(null, \".1s\"))\n .select(\".tick:last-of-type text\")\n .select(function () { return this.parentNode.appendChild(this.cloneNode()); })\n .attr(\"x\", 3).attr(\"text-anchor\", \"start\")\n .attr(\"font-weight\", \"bold\").text(\"Price (USD)\");\n\nd3.csv(\"https://raw.githubusercontent.com/tidyverse/ggplot2/main/data-raw/diamonds.csv\", d => ({ carat: +d.carat, price: +d.price }), (error, diamonds) => {\n if (error) throw error;\n if (diamonds[0] instanceof Error) throw diamonds[0];\n svg.insert(\"g\", \"g\").attr(\"fill\", \"none\")\n .attr(\"stroke\", \"#000\").attr(\"stroke-width\", 0.5)\n .attr(\"stroke-linejoin\", \"round\").selectAll(\"path\")\n .data(d3.contourDensity()\n .x(d => x(d.carat)).y(d => y(d.price))\n .size([width, height]).bandwidth(10)\n (diamonds))\n .enter().append(\"path\")\n .attr(\"fill\", d => color(d.value))\n .attr(\"d\", d3.geoPath());\n finish(d3n);\n});",
"d3_image_code_width": 500,
"d3_image_code_height": 500
}
]
}
]
Example 2 (Using Method 2)
Available From: v25.1Instead of providing whole D3 code within the delimaters, we can just provide file name of the code. For example we can create a file named contour.js with above code and add that in ./assets/d3_scripts. The D3 codes must always be added in this directory.
Now to create d3 image we can do following
- SQL
- PL/SQL returning SQL
- PL/SQL returning JSON
- JSON
select
'file1' as "filename",
cursor (
select
c.cust_first_name as "cust_first_name",
c.cust_last_name as "cust_last_name",
'contour' as "d3_image_code",
500 as "d3_image_code_width",
500 as "d3_image_code_height"
from
aop_sample_customers c
where
c.customer_id = 1
) as "data"
from
dual;
declare
l_return clob;
begin
l_return := q'[
select
'file1' as "filename",
cursor (
select
c.cust_first_name as "cust_first_name",
c.cust_last_name as "cust_last_name",
'contour' as "d3_image_code",
500 as "d3_image_code_width",
500 as "d3_image_code_height"
from
aop_sample_customers c
where
c.customer_id = 1
) as "data"
from
dual;
]';
return l_return;
end;
declare
l_cursor sys_refcursor;
l_return clob; -- can also be varchar2, make sure it corresponds to the structure in the JSON
begin
apex_json.initialize_clob_output(dbms_lob.call, true, 2);
open l_cursor for
select
'file1' as "filename",
cursor (
select
c.cust_first_name as "cust_first_name",
c.cust_last_name as "cust_last_name",
'contour' as "d3_image_code",
500 as "d3_image_code_width",
500 as "d3_image_code_height"
from
aop_sample_customers c
where
c.customer_id = 1
) as "data"
from
dual;
apex_json.write(l_cursor);
l_return := apex_json.get_clob_output;
return l_return;
end;
[
{
"filename": "file1",
"data": [
{
"cust_first_name": "John",
"cust_last_name": "Dulles",
"d3_image_code": "contour",
"d3_image_code_width": 500,
"d3_image_code_height": 500
}
]
}
]
Template
The template should contain the d3 image tag which starts with $d3 followed by the column name inside delimiters. For example, we have the template with the following content:
{$d3 d3_image_code}
template.docx
template.xlsx
template.pptx
Output
When the above data source (which results in several columns including a column name d3_image_code with the value of d3 javascript code) together with the given template is passed to AOP, the output will be as follows.

output.docx
output.xlsx
output.pptx
Code structure
This is how the code is supposed to be organized:
// Import D3
const d3 = require('d3');
// Import D3-Node
const D3Node = require('d3-node');
// Instantiate a new D3Node, which will provide the SVG and will be required to finish
const d3n = new D3Node();
// Create an SVG (instead of selecting one from the (here non-existing) document)
const svg = d3n.createSVG(512, 512); // Different sizes are possible
// Start working on the SVG
svg.append('g').text('Test');
// etc
// We can access the _data field if it was given:
svg.append('g').text(data ? data.toString() : 'No data passed!');
// When the SVG is finished, call the global finish() with the used D3Node object
finish(d3n);
// We can also call the global fail() (or throw an error) should something fail:
fail(new Error('We are missing something!'));
Specifications and limitations
- The version of the d3 library is 4.12.0
- d3-contour and d3-scale-chromatic (along with all default 4.12.0 submodules) are preloaded, e.g.
d3.contour()is available - The code is run in an async environment, meaning
awaitis available - The code has to either have a return statement with a D3Node object or call finish() with one
- After the code has successfully finished, the SVG will be extracted from the D3Node, converted to PNG, and pasted in Word/Excel/...
- ES2015, ES2016, and ES2017 are supported and run inside a Node environment
- Only d3 libraries (including sub-libraries like d3-polygon) can be returned by require()
- d3-request can only use http:// and https:// URLs
- There are time limitations, e.g. the whole script will time out after the 30s, even when it's still fetching data over HTTP(S)
- All errors are caught and will cause the whole PrintJob to fail. The stack trace will be shown
Available D3 charts and Infographics
Available From: v25.1AOP provides following custom d3 infographics and charts
Scatter Plot
This will produce scatter plot based on the x and y values provided. Provide following options in data to produce D3 scatter plot.
- Options
- xValue: Value for the x axis.
- yValue: Value for the y axis
- title: Title of the graphs
- x_label: Label for the x axis.
- y_label: Label for the y axis.
- radius: radius of the scatters.
Data Source
Hereby examples of data source for Scatter Plot.
- SQL
- PL/SQL returning SQL
- PL/SQL returning JSON
- JSON
select
'file1' as "filename",
cursor (
select
c.cust_first_name as "cust_first_name",
c.cust_last_name as "cust_last_name",
'scatterplot' as "d3_scatter_plot",
500 as "d3_scatter_plot_height",
500 as "d3_scatter_plot_width",
cursor(
select
5 as "radius",
"Scatter Plot" as "title",
"ABCD" as "x_label",
from
dual
cursor(
select
20 as "top",
20 as "right",
50 as "bottom",
50 as "left",
50 as "bottom"
from
dual
) as "margin",
cursor (
select
c.cust_first_name || ' ' || c.cust_last_name as "x",
sum(o.order_total) as "y"
from
aop_sample_customers c,
aop_sample_orders o
where
c.customer_id = o.customer_id
group by
c.cust_first_name || ' ' || c.cust_last_name
order by
c.cust_first_name || ' ' || c.cust_last_name
) as "data"
) as "d3_steps_infographics_data"
from
aop_sample_customers c
where
c.customer_id = 1
) as "data"
from
dual;
declare
l_return clob;
begin
l_return := q'[
select
'file1' as "filename",
cursor (
select
c.cust_first_name as "cust_first_name",
c.cust_last_name as "cust_last_name",
'scatterplot' as "d3_scatter_plot",
500 as "d3_scatter_plot_height",
500 as "d3_scatter_plot_width",
cursor(
select
5 as "radius",
"Scatter Plot" as "title",
"ABCD" as "x_label",
from
dual
cursor(
select
20 as "top",
20 as "right",
50 as "bottom",
50 as "left",
50 as "bottom"
from
dual
) as "margin",
cursor (
select
c.cust_first_name || ' ' || c.cust_last_name as "x",
sum(o.order_total) as "y"
from
aop_sample_customers c,
aop_sample_orders o
where
c.customer_id = o.customer_id
group by
c.cust_first_name || ' ' || c.cust_last_name
order by
c.cust_first_name || ' ' || c.cust_last_name
) as "data"
) as "d3_steps_infographics_data"
from
aop_sample_customers c
where
c.customer_id = 1
) as "data"
from
dual;
]';
return l_return;
end;
declare
l_cursor sys_refcursor;
l_return clob; -- can also be varchar2, make sure it corresponds to the structure in the JSON
begin
apex_json.initialize_clob_output(dbms_lob.call, true, 2);
open l_cursor for
select
'file1' as "filename",
cursor (
select
c.cust_first_name as "cust_first_name",
c.cust_last_name as "cust_last_name",
'scatterplot' as "d3_scatter_plot",
500 as "d3_scatter_plot_height",
500 as "d3_scatter_plot_width",
cursor(
select
5 as "radius",
"Scatter Plot" as "title",
"ABCD" as "x_label",
from
dual
cursor(
select
20 as "top",
20 as "right",
50 as "bottom",
50 as "left",
50 as "bottom"
from
dual
) as "margin",
cursor (
select
c.cust_first_name || ' ' || c.cust_last_name as "x",
sum(o.order_total) as "y"
from
aop_sample_customers c,
aop_sample_orders o
where
c.customer_id = o.customer_id
group by
c.cust_first_name || ' ' || c.cust_last_name
order by
c.cust_first_name || ' ' || c.cust_last_name
) as "data"
) as "d3_steps_infographics_data"
from
aop_sample_customers c
where
c.customer_id = 1
) as "data"
from
dual;
apex_json.write(l_cursor);
l_return := apex_json.get_clob_output;
return l_return;
end;
[
{
"filename": "file1",
"data": [
{
"d3_scatter_plot": "scatterplot",
"d3_scatter_plot_height": 500,
"d3_scatter_plot_width": 500,
"d3_scatter_plot_data": {
"margin": {
"top": 20,
"right": 20,
"bottom": 50,
"left": 50
},
"radius": 5,
"title": "Scatter PLot",
"x_label": "ABCD",
"data": [
{
"xValue": 10,
"yValue": 20
},
{
"xValue": 10,
"yValue": 30
},
{
"xValue": 10,
"yValue": 50
},
{
"xValue": 10,
"yValue": 70
},
{
"xValue": 20,
"yValue": 20
},
{
"xValue": 20,
"yValue": 50
},
{
"xValue": 20,
"yValue": 30
},
{
"xValue": 20,
"yValue": 10
},
{
"xValue": 40,
"yValue": 80
},
{
"xValue": 40,
"yValue": 50
},
{
"xValue": 40,
"yValue": 20
},
{
"xValue": 10,
"yValue": 20
},
{
"xValue": 10,
"yValue": 20
},
{
"xValue": 30,
"yValue": 40
},
{
"xValue": 50,
"yValue": 60
}
]
}
}
]
}
]
Template
The template should contain the chart tag, which starts $ followed by cursor name inside delimiters. For example we have the template with following content:
{$d3 d3_scatter_plot}
template.docx
template.xlsx
template.pptx
Output
When the above data source (which results in a record named chart) together with the given template is passed to AOP, the output will be as follows.

output.docx
output.xlsx
output.pptx
Contour
This will produce contour chart based on the x and y values provided. Provide following options in data to produce D3 contour chart.
- Options
- xValue: Value for the x axis.
- yValue: Value for the y axis
- title: Title of the graphs
- x_label: label for the x axis.
- y_label: Label for the y axus.
Data Source
Hereby examples of data source for Contour.
- SQL
- PL/SQL returning SQL
- PL/SQL returning JSON
- JSON
select
'file1' as "filename",
cursor (
select
c.cust_first_name as "cust_first_name",
c.cust_last_name as "cust_last_name",
'contour' as "d3_contour",
500 as "d3_contour_height",
500 as "d3_contour_width",
cursor(
select
5 as "radius",
"Scatter Plot" as "title",
"ABCD" as "x_label",
from
dual
cursor(
select
20 as "top",
20 as "right",
50 as "bottom",
50 as "left",
50 as "bottom"
from
dual
) as "margin",
cursor (
select
c.cust_first_name || ' ' || c.cust_last_name as "x",
sum(o.order_total) as "y"
from
aop_sample_customers c,
aop_sample_orders o
where
c.customer_id = o.customer_id
group by
c.cust_first_name || ' ' || c.cust_last_name
order by
c.cust_first_name || ' ' || c.cust_last_name
) as "data"
) as "d3_contour_data"
from
aop_sample_customers c
where
c.customer_id = 1
) as "data"
from
dual;
declare
l_return clob;
begin
l_return := q'[
select
'file1' as "filename",
cursor (
select
c.cust_first_name as "cust_first_name",
c.cust_last_name as "cust_last_name",
'contour' as "d3_contour",
500 as "d3_contour_height",
500 as "d3_contour_width",
cursor(
select
"carat" as "x_label",
"Price" as "y_label",
from
dual
cursor(
select
20 as "top",
20 as "right",
50 as "bottom",
50 as "left",
50 as "bottom"
from
dual
) as "margin",
cursor (
select
c.cust_first_name || ' ' || c.cust_last_name as "x",
sum(o.order_total) as "y"
from
aop_sample_customers c,
aop_sample_orders o
where
c.customer_id = o.customer_id
group by
c.cust_first_name || ' ' || c.cust_last_name
order by
c.cust_first_name || ' ' || c.cust_last_name
) as "data"
) as "d3_contour_data"
from
aop_sample_customers c
where
c.customer_id = 1
) as "data"
from
dual;
]';
return l_return;
end;
declare
l_cursor sys_refcursor;
l_return clob; -- can also be varchar2, make sure it corresponds to the structure in the JSON
begin
apex_json.initialize_clob_output(dbms_lob.call, true, 2);
open l_cursor for
select
'file1' as "filename",
cursor (
select
c.cust_first_name as "cust_first_name",
c.cust_last_name as "cust_last_name",
'contour' as "d3_contour",
500 as "d3_contour_height",
500 as "d3_contour_width",
cursor(
select
5 as "radius",
"contour" as "title",
"carat" as "x_label",
"Price" as "y_label",
from
dual
cursor(
select
20 as "top",
20 as "right",
50 as "bottom",
50 as "left",
50 as "bottom"
from
dual
) as "margin",
cursor (
select
c.cust_first_name || ' ' || c.cust_last_name as "x",
sum(o.order_total) as "y"
from
aop_sample_customers c,
aop_sample_orders o
where
c.customer_id = o.customer_id
group by
c.cust_first_name || ' ' || c.cust_last_name
order by
c.cust_first_name || ' ' || c.cust_last_name
) as "data"
) as "d3_contour_data"
from
aop_sample_customers c
where
c.customer_id = 1
) as "data"
from
dual;
apex_json.write(l_cursor);
l_return := apex_json.get_clob_output;
return l_return;
end;
[
{
"filename": "file1",
"data": [
{
"d3_contour": "contour",
"d3_contour_height": 500,
"d3_contour_width": 500,
"d3_contour_data": {
"margin": {
"top": 20,
"right": 20,
"bottom": 50,
"left": 50
},
"radius": 5,
"x_label": "carat",
"y_label": "Price",
"data": [
{
"xValue": "0.23",
"yValue": "326"
},
{
"xValue": "0.21",
"yValue": "326"
},
{
"xValue": "0.23",
"yValue": "327"
},
{
"xValue": "0.29",
"yValue": "334"
},
{
"xValue": "0.31",
"yValue": "335"
},
{
"xValue": "0.24",
"yValue": "336"
},
{
"xValue": "0.24",
"yValue": "336"
},
{
"xValue": "0.26",
"yValue": "337"
},
{
"xValue": "0.22",
"yValue": "337"
},
{
"xValue": "0.23",
"yValue": "338"
},
{
"xValue": "0.3",
"yValue": "339"
},
{
"xValue": "0.23",
"yValue": "340"
},
{
"xValue": "0.22",
"yValue": "342"
},
{
"xValue": "0.31",
"yValue": "344"
}
// and a lot more x and y vaules
]
}
}
]
}
]
Template
The template should contain the chart tag, which starts $ followed by cursor name inside delimiters. For example we have the template with following content:
{$d3 d3_contour}
template.docx
template.xlsx
template.pptx
Output
When the above data source (which results in a record named chart) together with the given template is passed to AOP, the output will be as follows.

output.docx
output.xlsx
output.pptx
Steps Inforgraphics
This will produce infographics with diamond-shaped steps and rectangular text boxes. Provide following options in data to produce the infograpohics.
- Options
- step_size (Integer): Size of the diamond. Default: 90.
- space (Integer): Space between the diamonds. Default: 80.
- diamond_colors (Array): Color of the diamonds. Default: ["#f39c12", "#e67e22", "#d35400", "#c0392b", "#9b59b6"]
- diamond_texts (Array): Text inside diamonds.
- diamond_size (Integer): Size of the diamond. Default: 40.
- rect_texts (Array): Texts inside rectangle.
- text_bg_colors (Array): Color of the rectangles. Default: ["#ddd"]
- rect_width (Integer): Width of the rectangles. Default: 85.
- rect_height (Integer): Height of the rectangle. Default: 40.
- diamond_font_size (Integer | String): Font size of the texts inside diamonds. Default: 14.
- rect_font_size (Integer | String): Font size oif the texts inside rectangle.
- diamond_text_color (String): Color of the text inside diamonds. Default: "white".
- rect_text_color (String): Color of the texts inside rectangles. Default: "black".
Data Source
Hereby examples of data source for Steps Inforgraphics.
- SQL
- PL/SQL returning SQL
- PL/SQL returning JSON
- JSON
select
'file1' as "filename",
cursor (
select
c.cust_first_name as "cust_first_name",
c.cust_last_name as "cust_last_name",
'steps' as "d3_steps_infographics",
500 as "d3_steps_infographics_width",
500 as "d3steps_infographics_height",
cursor(
select
500 as "width",
500 as "height",
100 as "step_size",
70 as "space",
45 as "diamond_size",
100 as "rect_width",
50 as "rect_height",
25 as "diamond_font_size",
from
dual
cursor(
select
"#ff5733",
"#50995d",
"#5733ff",
"#33aaff",
"#ffa500",
"#33aaff",
"#ffa500"
from
dual
) as "step_color",
cursor(
select
"#ffe6e6",
"#e6ffe6",
"#e6e6ff",
"#ffffe6",
"#e6ffff",
"#ffffe6",
"#e6ffff"
from
dual
) as "step_color",
cursor(
select
"#ff5733",
"#50995d",
"#5733ff",
"#33aaff",
"#ffa500",
"#33aaff",
"#ffa500"
from
dual
) as "text_bg_colors",
cursor(
select
"Step 1",
"Step 2",
"Step 3",
"Step 4",
"Step 5",
"Step 6"
from
dual
) as "diamond_texts",
cursor(
select
"Idea",
"Planning",
"Development",
"Testing",
"Launch",
"Execution"
from
dual
) as "rect_texts",
) as "d3_steps_infographics_data"
from
aop_sample_customers c
where
c.customer_id = 1
) as "data"
from
dual;
declare
l_return clob;
begin
l_return := q'[
select
'file1' as "filename",
cursor (
select
c.cust_first_name as "cust_first_name",
c.cust_last_name as "cust_last_name",
'steps' as "d3_steps_infographics",
500 as "d3_steps_infographics_width",
500 as "d3steps_infographics_height",
cursor(
select
500 as "width",
500 as "height",
100 as "step_size",
70 as "space",
45 as "diamond_size",
100 as "rect_width",
50 as "rect_height",
25 as "diamond_font_size",
from
dual
cursor(
select
"#ff5733",
"#50995d",
"#5733ff",
"#33aaff",
"#ffa500",
"#33aaff",
"#ffa500"
from
dual
) as "step_color",
cursor(
select
"#ffe6e6",
"#e6ffe6",
"#e6e6ff",
"#ffffe6",
"#e6ffff",
"#ffffe6",
"#e6ffff"
from
dual
) as "step_color",
cursor(
select
"#ff5733",
"#50995d",
"#5733ff",
"#33aaff",
"#ffa500",
"#33aaff",
"#ffa500"
from
dual
) as "text_bg_colors",
cursor(
select
"Step 1",
"Step 2",
"Step 3",
"Step 4",
"Step 5",
"Step 6"
from
dual
) as "diamond_texts",
cursor(
select
"Idea",
"Planning",
"Development",
"Testing",
"Launch",
"Execution"
from
dual
) as "rect_texts",
) as "d3_steps_infographics_data"
from
aop_sample_customers c
where
c.customer_id = 1
) as "data"
from
dual;
]';
return l_return;
end;
declare
l_cursor sys_refcursor;
l_return clob; -- can also be varchar2, make sure it corresponds to the structure in the JSON
begin
apex_json.initialize_clob_output(dbms_lob.call, true, 2);
open l_cursor for
select
'file1' as "filename",
cursor (
select
c.cust_first_name as "cust_first_name",
c.cust_last_name as "cust_last_name",
'steps' as "d3_steps_infographics",
500 as "d3_steps_infographics_width",
500 as "d3steps_infographics_height",
cursor(
select
500 as "width",
500 as "height",
100 as "step_size",
70 as "space",
45 as "diamond_size",
100 as "rect_width",
50 as "rect_height",
25 as "diamond_font_size",
from
dual
cursor(
select
'#ff5733',
'#50995d',
'#5733ff',
'#33aaff',
'#ffa500',
'#33aaff',
'#ffa500'
from
dual
) as "step_color",
cursor(
select
'#ffe6e6',
'#e6ffe6',
'#e6e6ff',
'#ffffe6',
'#e6ffff',
'#ffffe6',
'#e6ffff'
from
dual
) as "step_color",
cursor(
select
'#ff5733',
'#50995d',
'#5733ff',
'#33aaff',
'#ffa500',
'#33aaff',
'#ffa500'
from
dual
) as "text_bg_colors",
cursor(
select
'Step 1',
'Step 2',
'Step 3',
'Step 4',
'Step 5',
'Step 6'
from
dual
) as "diamond_texts",
cursor(
select
'Idea',
'Planning',
'Development',
'Testing',
'Launch',
'Execution'
from
dual
) as "rect_texts",
) as "d3_steps_infographics_data"
from
aop_sample_customers c
where
c.customer_id = 1
) as "data"
from
dual;
apex_json.write(l_cursor);
l_return := apex_json.get_clob_output;
return l_return;
end;
[
{
"filename": "file1",
"data": [
{
"d3_infographics1": "steps",
"d3_infographics1_height": 500,
"d3_infographics1_width": 500,
"d3_infographics1_data": {
"width": 500,
"height": 500,
"step_size": 100,
"space": 70,
"diamond_size": 45,
"rect_width": 100,
"rect_height": 50,
"diamond_font_size": "25",
"step_colors": [
"#ff5733",
"#50995d",
"#5733ff",
"#33aaff",
"#ffa500",
"#33aaff",
"#ffa500"
],
"text_bg_colors": [
"#ffe6e6",
"#e6ffe6",
"#e6e6ff",
"#ffffe6",
"#e6ffff",
"#ffffe6",
"#e6ffff"
],
"diamond_texts": [
"Step 1",
"Step 2",
"Step 3",
"Step 4",
"Step 5",
"Step 6"
],
"rect_texts": [
"Idea",
"Planning",
"Development",
"Testing",
"Launch",
"Execution"
]
}
}
]
}
]
Template
The template should contain the chart tag, which starts $ followed by cursor name inside delimiters. For example we have the template with following content:
{$d3 d3_infographics1}
template.docx
template.xlsx
template.pptx
Output
When the above data source (which results in a record named chart) together with the given template is passed to AOP, the output will be as follows.

output.docx
output.xlsx
output.pptx
Circle Inforgraphics
This will produce infographics with a big circle in middle and small circles around it. Provide following options in data to produce the infograpohics.
- Options
- big_radius (Integer): Radius of the big circle. Default: 50.
- big_circle_color (String): Color of the big circle. Default: "red".
- big_circle_text (String): Text inside big circle.
- big_circle_text_size: Font size of text inside big circle. Default: 20
- num_small_circles (Integer): Number of small circle to generate around the big circle. Default: 5.
- small_radius (Integer): Radius of the small circle. Default: 20.
- small_circle_colors (Array): Color of the small circles. Default: ["blue", "green", "blue", "purple", "orange"]
- small_circle_texts (Array): Texts inside small circles.
- small_circle_text_size: Font size of texts inside small circles. Default: 10
- big_circle_text_color: Color of the texts inside big circles. Default: "white"
- small_circle_text_color: Color of the texts inside small circles. Default: "white"
Data Source
Hereby examples of data source for Circle Inforgraphics.
- SQL
- PL/SQL returning SQL
- PL/SQL returning JSON
- JSON
select
'file1' as "filename",
cursor (
select
c.cust_first_name as "cust_first_name",
c.cust_last_name as "cust_last_name",
'steps' as "d3_circle_infographics",
500 as "d3_circle_infographics_width",
500 as "d3_circle_infographics_height",
cursor(
select
100 as "big_radius",
"#ff5733" as "big_circle_color",
"Center" as "big_circle_text",
6 as "num_small_circles",
55 as "small_radius",
55 as "big_circle_text_size",
26 as "small_circle_text_size",
from
dual
cursor(
select
"#00aaff",
"#ffa500",
"#8a2be2",
"#228b22",
"#ff4500",
"#dc143c"
from
dual
) as "small_circle_colors",
cursor(
select
"A",
"B",
"C",
"D",
"E",
"F"
from
dual
) as "small_circle_texts",
) as "d3_circle_infographics_data"
from
aop_sample_customers c
where
c.customer_id = 1
) as "data"
from
dual;
declare
l_return clob;
begin
l_return := q'[
select
'file1' as "filename",
cursor (
select
c.cust_first_name as "cust_first_name",
c.cust_last_name as "cust_last_name",
'steps' as "d3_circle_infographics",
500 as "d3_circle_infographics_width",
500 as "d3_circle_infographics_height",
cursor(
select
100 as "big_radius",
"#ff5733" as "big_circle_color",
"Center" as "big_circle_text",
6 as "num_small_circles",
55 as "small_radius",
55 as "big_circle_text_size",
26 as "small_circle_text_size",
from
dual
cursor(
select
"#00aaff",
"#ffa500",
"#8a2be2",
"#228b22",
"#ff4500",
"#dc143c"
from
dual
) as "small_circle_colors",
cursor(
select
"A",
"B",
"C",
"D",
"E",
"F"
from
dual
) as "small_circle_texts",
) as "d3_circle_infographics_data"
from
aop_sample_customers c
where
c.customer_id = 1
) as "data"
from
dual;
]';
return l_return;
end;
declare
l_cursor sys_refcursor;
l_return clob; -- can also be varchar2, make sure it corresponds to the structure in the JSON
begin
apex_json.initialize_clob_output(dbms_lob.call, true, 2);
open l_cursor for
select
'file1' as "filename",
cursor (
select
c.cust_first_name as "cust_first_name",
c.cust_last_name as "cust_last_name",
'steps' as "d3_circle_infographics",
500 as "d3_circle_infographics_width",
500 as "d3_circle_infographics_height",
cursor(
select
100 as "big_radius",
"#ff5733" as "big_circle_color",
"Center" as "big_circle_text",
6 as "num_small_circles",
55 as "small_radius",
55 as "big_circle_text_size",
26 as "small_circle_text_size",
from
dual
cursor(
select
"#00aaff",
"#ffa500",
"#8a2be2",
"#228b22",
"#ff4500",
"#dc143c"
from
dual
) as "small_circle_colors",
cursor(
select
"A",
"B",
"C",
"D",
"E",
"F"
from
dual
) as "small_circle_texts",
) as "d3_circle_infographics_data"
from
aop_sample_customers c
where
c.customer_id = 1
) as "data"
from
dual;
apex_json.write(l_cursor);
l_return := apex_json.get_clob_output;
return l_return;
end;
[
{
"filename": "file1",
"data": [
{
"d3_infographics2": "circle",
"d3_infographics2_height": 500,
"d3_infographics2_width": 500,
"d3_infographics2_data": {
"big_radius": 100,
"big_circle_color": "#ff5733",
"big_circle_text": "Center",
"num_small_circles": 6,
"small_radius": 55,
"big_circle_text_size": "55",
"small_circle_text_size": "26",
"small_circle_colors": [
"#00aaff",
"#ffa500",
"#8a2be2",
"#228b22",
"#ff4500",
"#dc143c"
],
"small_circle_texts": [
"A",
"B",
"C",
"D",
"E",
"F"
]
}
}
]
}
]
Template
The template should contain the chart tag, which starts $ followed by cursor name inside delimiters. For example we have the template with following content:
{$d3 d3_infographics2}
template.docx
template.xlsx
template.pptx
Output
When the above data source (which results in a record named chart) together with the given template is passed to AOP, the output will be as follows.

output.docx
output.xlsx
output.pptx
Square Inforgraphics
This will produce infographics with a sqaures of same size aligned horizontally. Provide following options in data to produce the infograpohics.
- Options
- num_squares (Integer): Number of squares to generate. Default: 6.
- square_size (Integer): Size of the squares. Default: 100.
- space (Integer): Space between the squares. Default: 20.
- colors (Array): Colors of the squares. Default: ["red", "blue", "green", "blue", "purple", "orange"]
- texts (Array): Texts inside squareas. Default: [].
- texts_size (Integer | String): Font size of texts in px. Default: 20.
- line_width (Integer): Width of line across the squares. Default: 0.
- text_color (String): Color of the texts. Example: "white" or "#b81254".
Data Source
Hereby examples of data source for Square Inforgraphics.
- SQL
- PL/SQL returning SQL
- PL/SQL returning JSON
- JSON
select
'file1' as "filename",
cursor (
select
c.cust_first_name as "cust_first_name",
c.cust_last_name as "cust_last_name",
'square' as "d3_square_infographics",
500 as "d3_square_infographics_width",
500 as "d3_square_infographics_height",
cursor(
select
5 as "num_squares",
80 as "square_size",
20 as "space",
60 as "texts_size",
"#f2edf2" as "text_color",
6 as "line_width",
from
dual
cursor(
select
"#ff0000",
"#629962",
"#0000ff",
"#a8a86c",
"#a605a6"
from
dual
) as "colors",
cursor(
select
"A",
"B",
"C",
"D",
"E"
from
dual
) as "texts",
) as "d3_square_infographics_data"
from
aop_sample_customers c
where
c.customer_id = 1
) as "data"
from
dual;
declare
l_return clob;
begin
l_return := q'[
select
'file1' as "filename",
cursor (
select
c.cust_first_name as "cust_first_name",
c.cust_last_name as "cust_last_name",
'square' as "d3_square_infographics",
500 as "d3_square_infographics_width",
500 as "d3_square_infographics_height",
cursor(
select
5 as "num_squares",
80 as "square_size",
20 as "space",
60 as "texts_size",
"#f2edf2" as "text_color",
6 as "line_width",
from
dual
cursor(
select
"#ff0000",
"#629962",
"#0000ff",
"#a8a86c",
"#a605a6"
from
dual
) as "colors",
cursor(
select
"A",
"B",
"C",
"D",
"E"
from
dual
) as "texts",
) as "d3_square_infographics_data"
from
aop_sample_customers c
where
c.customer_id = 1
) as "data"
from
dual;
]';
return l_return;
end;
declare
l_cursor sys_refcursor;
l_return clob; -- can also be varchar2, make sure it corresponds to the structure in the JSON
begin
apex_json.initialize_clob_output(dbms_lob.call, true, 2);
open l_cursor for
select
'file1' as "filename",
cursor (
select
c.cust_first_name as "cust_first_name",
c.cust_last_name as "cust_last_name",
'square' as "d3_square_infographics",
500 as "d3_square_infographics_width",
500 as "d3_square_infographics_height",
cursor(
select
5 as "num_squares",
80 as "square_size",
20 as "space",
60 as "texts_size",
"#f2edf2" as "text_color",
6 as "line_width",
from
dual
cursor(
select
"#ff0000",
"#629962",
"#0000ff",
"#a8a86c",
"#a605a6"
from
dual
) as "colors",
cursor(
select
"A",
"B",
"C",
"D",
"E"
from
dual
) as "texts",
) as "d3_square_infographics_data"
from
aop_sample_customers c
where
c.customer_id = 1
) as "data"
from
dual;
apex_json.write(l_cursor);
l_return := apex_json.get_clob_output;
return l_return;
end;
[
{
"filename": "file1",
"data": [
{
"d3_infographics3": "square",
"d3_infographics3_height": 500,
"d3_infographics3_width": 500,
"d3_infographics3_data": {
"height": 600,
"width": 900,
"num_squares": 5,
"square_size": 80,
"space": 20,
"colors": [
"#ff0000",
"#629962",
"#0000ff",
"#a8a86c",
"#a605a6"
],
"texts": [
"A",
"B",
"C",
"D",
"E"
],
"texts_size": 60,
"text_color": "#f2edf2",
"line_width": 6
}
}
]
}
]
Template
The template should contain the chart tag, which starts $ followed by cursor name inside delimiters. For example we have the template with following content:
{$d3 d3_infographics3}
template.docx
template.xlsx
template.pptx
Output
When the above data source (which results in a record named chart) together with the given template is passed to AOP, the output will be as follows.

output.docx
output.xlsx
output.pptx
Created / Modified Date of Document
Available From: v22.2It is also possible to set the created and modified date of the processed output file by using the g_output_created_date and g_output_modified_date respectively. The datetime format must be in ISO format (Example: "2022-02-07T12:55:12") or in the date time format ("YYYY-MM-DD HH:mm:ss", "YYYY-MM-DD").
Example
Data Source
To set the created and modified date, following Init PL/SQL Code is used.
- Init PL/SQL Code
- JSON
aop_api_pkg.g_output_created_date:='2021-02-21';
aop_api_pkg.g_output_modified_date:='2021-03-23';
"output": {
...
"output_modified_date": "2021-03-23",
"output_created_date": "2021-02-21"
}
Here are the different options for example data sources:
- SQL
- PL/SQL returning SQL
- PL/SQL returning JSON
- JSON
SELECT 'output.docx' as "filename",
cursor (
select 'Thank you for using AOP' as text
from dual
)as "data"
from dual
declare
l_return clob;
begin
l_return := q'[
SELECT 'output.docx' as "filename",
cursor (
select 'Thank you for using AOP' as text
from dual
)as "data"
from dual
]';
return l_return;
end;
declare
l_cursor sys_refcursor;
l_return clob; -- can also be varchar2, make sure it corresponds to the structure in the JSON
begin
apex_json.initialize_clob_output(dbms_lob.call, true, 2);
open l_cursor for
SELECT 'output.docx' as "filename",
cursor (
select 'Thank you for using AOP' as text
from dual
)as "data"
from dual
apex_json.write(l_cursor);
l_return := apex_json.get_clob_output;
return l_return;
end;
"files": [
{
"filename": "output.docx",
"data": [
{
"TEXT": "Thank you for using AOP"
}
]
}
]
Template
The created and modified date properties of the template is as shown below:
Also, the template is consist of following contents.
Output
Upon processing, AOP provides the given output file with the created and modified date as passed in the Init PL/SQL code.
Currently, PPTX and DOCX templates are supported for setting output created and modified date.
Comment
AOP allows specifying comments between tags using //comment or /*comment*/ which helps to enhance code modularity and readability.
Example
Date Source
Hereby example data source for different options.
- SQL
- PL/SQL returning SQL
- PL/SQL returning JSON
- JSON
select 'file1' as "filename",
cursor (
select c.cust_first_name as "cust_first_name",
c.cust_last_name as "cust_last_name",
c.cust_city as "cust_city"
from aop_sample_customers c
where c.customer_id = 1
) as "data"
from dual;
declare
l_return clob;
begin
l_return := q'[
select 'file1' as "filename",
cursor (
select c.cust_first_name as "cust_first_name",
c.cust_last_name as "cust_last_name",
c.cust_city as "cust_city"
from aop_sample_customers c
where c.customer_id = 1
) as "data"
from dual;
]';
return l_return;
end;
declare
l_cursor sys_refcursor;
l_return clob; -- can also be varchar2, make sure it corresponds to the structure in the JSON
begin
apex_json.initialize_clob_output(dbms_lob.call, true, 2);
open l_cursor for
select 'file1' as "filename",
cursor (
select c.cust_first_name as "cust_first_name",
c.cust_last_name as "cust_last_name",
c.cust_city as "cust_city"
from aop_sample_customers c
where c.customer_id = 1
) as "data"
from dual;
apex_json.write(l_cursor);
l_return := apex_json.get_clob_output;
return l_return;
end;
[
{
"filename": "file1",
"data": [
{
"cust_first_name": "John",
"cust_last_name": "Dulles",
"cust_city": "Sterling"
}
]
}
]
Template
The template should contain the //comment or /*comment*/, which is followed by inside delimiters. For example, we have the template with following content:
Dear {cust_first_name //It's the customer's first name} {cust_last_name /*It's the customer's last name*/},
Thank you for your recent purchase. We hope you're enjoying your new product.
If you have any questions, please don't hesitate to contact us.
Best regards,
AOP Team
Output
When the above data source together with the given template is passed to AOP, the output will be as follows.
Dear John Dulles,
Thank you for your recent purchase. We hope you're enjoying your new product.
If you have any questions, please don't hesitate to contact us.
Best regards,
AOP Team